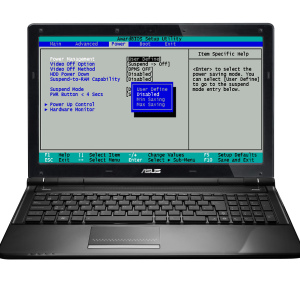Якщо щось трапилося з вашим приводом, і він відмовляється відкрити звичайним способом: натиснувши кнопку, ви допоможете спеціальні способи відкрити привід через ноутбук. У деяких випадках привід не відкривається через те, що він зайнятий у будь-якому процесі на ноутбуці. Вам потрібно знайти цей процес самостійно і вимкнути його. Іноді звичайний перезавантаження ноутбука зберігається, але не в кожному випадку. Якщо два з цих методів не допоможуть вам, вам доведеться вдаватися до стороннього програмного забезпечення, яке видаляє всі обмеження та блокування від додатків. Ви також можете спробувати відкрити привід механічно, але виберіть цей параметр як останній.
Як відкрити диск на ноутбуці без кнопки через систему
Цей метод може бути використаний, якщо кнопка на приводі зламалася або якщо ви просто втратите її. Таке відкриття приводу не завдає шкоди йому, і цей метод може бути постійно використаний.
- Відкрийте панель комп'ютер. Зробити його можливим через початок або етикетки на ноутбуці. Зверніть увагу на вкладку "Пристрій з знімними носіями", ви побачите свій DVD-диск.

- Натисніть значок диска за допомогою правої кнопки миші. У меню, який з'явиться, потрібно вибрати "Відкрити" та натисніть на ній з лівою кнопкою миші.

- Диск відкриється самостійно, і це повідомлення з'явиться на екрані. Якщо після цих процедур ваш диск не відкрив і навіть не давав жодних звуків, то, швидше за все, щось заблокувало його. У будь-якій операційній системі програма не запускається, якщо вона вже зайнята іншим процесом. Скористайтеся додатковими порадами, щоб розблокувати диск і відкрити його через ноутбук.

Як відкрити диск на ноутбуці, якщо він заблокований
Вам потрібно буде розблокувати привід одним із наступних способів:
- Закриття процесів у менеджера завдань.
- Розблокування.
Обидва методи будуть детально описані нижче.
Як відкрити диск на ноутбуці, якщо він заблокований: Task Manager
Найпростіший спосіб перевірити, всі запущені процеси, щоб побачити їх в диспетчері завдань на вашому ноутбуці. Ви можете викликати це вікно, одночасно натиснувши Ctrl + Alt + Delete клавіш і виберіть «Run Task Manager» рядок або за допомогою такого алгоритму:
- Відкрийте панель задач за допомогою меню Пуск на вашому ноутбуці.

- Поміщений вид сторінки за категоріями, вибравши «Категорія» значення в правому верхньому куті вікна.
- Перейдіть на вкладку Система і безпека.

- Тепер, на правій стороні вікна, знайти рядок пошуку і запису в ній «завдання», щоб швидко знайти потрібний вам додаток.
- Натисніть на «Перегляд запущених процесів в диспетчері завдань» посилання.

- Ви знайдете список усіх запущених процесів на ноутбуці. Обережно бачити вміст вкладки Процеси і відключити всі рядки, де «DVD» написано.
- Вимикає процеси, натиснувши на кнопку «Завершити Процес» в правому нижньому кутку.

Як відкрити диск на ноутбуці, якщо він заблокований: відмикати
Останній спосіб має на увазі завантаження спеціального програмного забезпечення на вашому ноутбуці. Unlocker може відкрити будь-який додаток і звільнити його від процесів, запущених в даний момент. Він використовується для видалення Unshaken файлів з вашої системи, але відмінно справляється з відкриттям приводу.
- Завантаження програмного забезпечення з цього сайт.натиснувши кнопку «Завантажити».

Виберіть версію:
- Портативний.
- Або вимагає установки.

- Двічі клацніть на завантаженому файлі. Тепер ви можете видалити блокування з будь-яких файлів і дисків, просто клацнувши на ньому правою кнопкою миші.
- Постарайтеся, щоб розблокувати диск таким способом, а потім використовувати найперший метод.

- Ці методи не можуть допомогти вам, в цьому випадку, спробуйте відкрити диск механічно.
- Майже всі DVD-диски на кришці є невеликий круглий отвір, розташоване поруч з кнопкою. У цей отвір потрібно вставити паперовий клінч або інший тонкий предмет і натискається. Привід повинен відкриватися автоматично, ігноруючи будь-які процеси. Це досить агресивний метод вилучення, але якщо дороги на диск, то краще використовувати його.