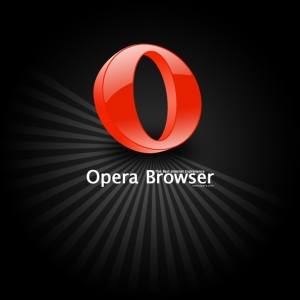Командний рядок у вікнах рано чи пізно корисний для кожного користувача. Тому ми детально розповімо, як називати його та застосувати на практиці. Відчути переваги цього методу контролювати операційну систему негайно негайно.
Як зателефонувати до командного рядка в Windows 7?
У "семи", як у попередніх ітераціях Windows, командний рядок знаходиться на своєму звичайному місці (і в Windows 10 доведеться шукати інший спосіб). Є кілька способів почати, від простого до неможливості доступу до консолі з будь-якої папки. Найбільш пам'ятні роботи наступним чином:
- відкрийте "START" -\u003e "Всі програми";
- ми вибираємо "Стандарт", у списку ми знаходимо "командну лінію";
- щоб запустити з правами адміністратора - натисніть клавішу правою кнопкою миші та виберіть потрібне меню в контекстному меню;
- щоб не шукати командний рядок серед програм, ви можете ввести назву в пошуку та вибрати його серед результатів.

Створіть ярлик для командного рядка в Windows 7
"Консоль" - це однакова програма для Windows як будь-яка інша. Вона має свою папку та певне місце розташування у каталогах Windows / System32 (для 32-розрядних ОС) та Windows / Syswow64 (у випадку використання 64-розрядної версії). Тому ви можете знайти командний рядок, запустіть процес cmd.exe від імені адміністратора, як описано вище, або створити ярлик, який буде розташований у зручному місці (наприклад, на робочому столі). Давайте зробимо це наступним чином:
- знайдіть файл cmd.exe у вищезгаданих папках, натисніть на нього правою кнопкою миші та виберіть "Створити ярлик";
- перемістіть етикетку на робочий стіл, перетягнувши файл cmd.exe, затискаючи праву кнопку (також створити ярлик);
- завдяки контекстному меню перейдіть до властивостей етикетки, виберіть кнопку "Додаткова" нижче;
- у меню, який з'явиться, залиште резервуар, навпроти пункту "Run від адміністратора" (це буде позбавити необхідності натискання відповідного абзацу в контекстному меню).

Командний рядок у Windows 8
Принцип роботи командного рядка в "вісім" однаковий, і нехай нестандартний інтерфейс плитки буде заплутатися. У вікні пошуку початкового екрана введіть слово "командне рядок", а потім виберіть програму в знайдених результатах. Інновації торкнулися гарячих клавіш - тепер легко знайти командний рядок у меню, який відкривається за допомогою кнопки Win + X. Він починається з правою кнопкою миші на кнопці «Пуск» (ви можете вибрати запуск суперкористувача або без).

Додаткові способи відкриття командного рядка для всіх версій Windows
Всі сторонні методи були передані до Windows 10, тому ви не повинні боятися оновлювати цю версію - це практично неможливо заплутати в ньому. Будь-який елемент, який користувач ускладнює пошук, найпростіший спосіб ввести пошук та дотримуватися системної підказки. Цікаво, що в будь-якій версії Windows, командний рядок може бути відкритий з папки. Це зручно, оскільки не буде необхідно переміщатися на вказаному шляху до команди, після заплутаної адреси, що веде до файлів. Щоб відкрити консоль у потрібній папці, клацніть правою кнопкою миші на порожньому місці, поки тримайте зміну, то знайдіть елемент "Команда" у контекстному меню.

Перевірте тематичне відео про те, як зателефонувати та застосувати командний рядок, щоб керувати Windows, щоб остаточно зрозуміти питання: