Клієнт Outlook від Microsoft Office є найбільш зручною програмою для створення та надсилання повідомлень електронної пошти на будь-який обліковий запис. Microsoft також пропонує створити свій обліковий запис за допомогою виду ***@outlook.com, то для вас можливість використовувати електронне поле у \u200b\u200bвашому браузері, тут ви можете скласти, форматувати та надсилати повідомлення. Щоб не надсилати підпис вручну за допомогою контактних даних після тексту повідомлення, створіть зручний шаблон, який ви вставите лише один клік.
Як налаштувати підпис у Outlook Microsoft Office Client
Для власників цієї комунальної утиліти, багато нових можливостей відкривається, щоб полегшити роботу з електронним коробкою, який ви маєте. Навчіться формувати прекрасний та інформативний підпис у цій програмі, після простих інструкцій:
- Перейдіть до клієнта за допомогою пароля та увійти до основного електронного листа.

- Знайдіть заголовок програми на вкладці "Головна" невеликого вікна з значком "Відповідь". Навіть якщо вам не потрібно відповісти на цього користувача, ви все ще натискаєте це поле, оскільки це найшвидший спосіб налаштувати підпис Outlook. Непотрібний лист, який ви просто стираєте пізніше.

- Ви будете мати нове вікно введення повідомлення. У цьому невеликому робочому просторі також є власні вкладиші та інструменти. Перейдіть до основного розділу "Повідомлення", а потім знайдіть вікно "Підпис" у верхній правому боці екрана. Натисніть на це, щоб викликати спливаюче меню.

- У ньому виберіть "Підписи ..."
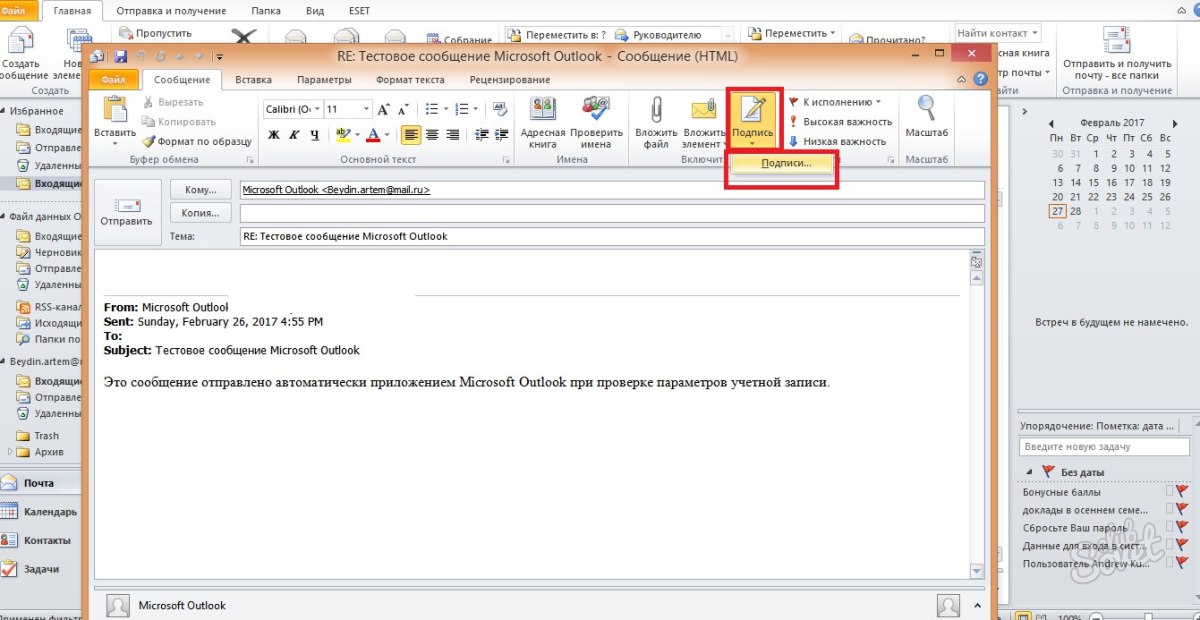
- Тепер ви бачите третє робоче вікно, саме у ньому ви можете створювати нові шаблони підписів, форматувати їх, зберегти або видалити зміни. Щоб увійти до нового підпису, натисніть "Створити".

- Введіть назву для цього шаблону, щоб ви були легше навігації в майбутньому. Наприклад, назвайте його "мої контакти", щоб позначити свої електронні листи в підписанні до повідомлення, або "спасибі" за теплі слова.

- Тепер введіть сам підпис, який буде відображатися під повідомленням. Його розмір необмежений, але для більш зручного перегляду, спробуйте не писати занадто багато.

- Тепер зверніть увагу на праву сторону налаштувань на екрані. У полі "Нові повідомлення" вкажіть шаблон, який автоматично розміщений у всіх електронних повідомленнях, які ви створюєте за допомогою кнопки "Написати". І в полі "Відповідь і корабель" помістіть такий підпис, який буде вставлено лише у відповідні повідомлення та надіслано вами іншим користувачам.
Натиснувши кнопку "Візитна картка" над вікном введення тексту, ви можете застосувати готовий шаблон з особистою інформацією про себе, якщо у вас є.

- Тепер спробуйте налаштувати вкладку "Personal Blanc". Йдіть до shee.
У вас є зміна фону підпису, його шрифт та розмір. Спробуйте налаштувати тему, натиснувши відповідну кнопку у верхній частині вікна.

- Для вибору багато різних фонів та готових моделей доступні, натисніть "OK", щоб вибрати потрібну, відрегулюйте шрифт та вийти з вікна особистої форми. Всі зміни будуть збережені. Таким чином, ви можете налаштувати підпис у клієнтку Outlook на своєму комп'ютері, але якщо ви використовуєте Microsoft Mail у браузері, то вам знадобиться дещо інший алгоритм.

Як налаштувати пошту Outlook у браузері
Цей метод характеризується швидшим процесом, але також меншою кількістю налаштувань. Перейдіть до свого комп'ютера Outlook Mail через будь-який веб-переглядач.
- Знайдіть значок передач у верхньому правому куті та натисніть на нього.

- У спливаючому списку натисніть кнопку "Параметри".

- Ви побачите довгий список функцій налаштування пошти, щоб знайти саме підписи, листи його вниз.

- Коли ви бачите розділ "Структура", відкрийте його та серед усіх рядків, натисніть "Підпис електронної пошти". Перш ніж з'явиться вікно з налаштуванням.

- Тут ви можете встановити параметри надсилання, наприклад, вставити підпис лише у нові повідомлення або лише у відповідь і надіслано.
Введіть сам підпис тексту та утворіть його на свій власний розсуд.
Після цього натисніть "Зберегти" над робочою просторою.

Ваш підпис створюється та зберігається, тепер вона, яка з'явиться під текстом вашого повідомлення іншим користувачам.
Таким чином, ви навчилися вставити свій підпис поштою з Outlook.






























