Bazen, işletim sisteminize uymayan bu programı kontrol etmeniz gerekir. Bu durumda, ikinci işletim sistemi kurmak veya mevcut olanı silmek için gerekli değildir, çünkü işletim sistemlerinin sanallaştırılması için birçok platform var. Virtualbox, sadece faydaların kütlesine sahip bir platformdur: ücretsizdir ve Oracle tarafından üretilir, ağ arayüzlerinin çoğunu destekler, sabit sürücü görüntüleriyle çalışabilir ve 64 bit konuk sistemleri yapar. Kendinizi bu basit yazılımda deneyin ve artık sisteminizi yeniden yüklemek istemiyorsunuz.
VirtualBox'ı kurmak ve indirmek
Daha önce de belirtildiği gibi, kesinlikle ücretsiz bir programdır. Oracle web sitesinde indirebilirsiniz http://www.orcle.com..
- Bağlantıyı izleyin ve işletim sisteminizi sunulan listeden seçin. Her adın yanında, Virtualbox'ı indirmek için bir bağlantıdır.

- Yükleyiciyi bilgisayara kaydettikten sonra çalıştırın. Platformu yüklemede hiçbir özellik yok: basit ve hızlı bir şekilde gider. "Gözat" düğmesine tıklayarak kurulum dizinini seçmeniz veya her şeyi olduğu gibi bırakmanız gerekir.
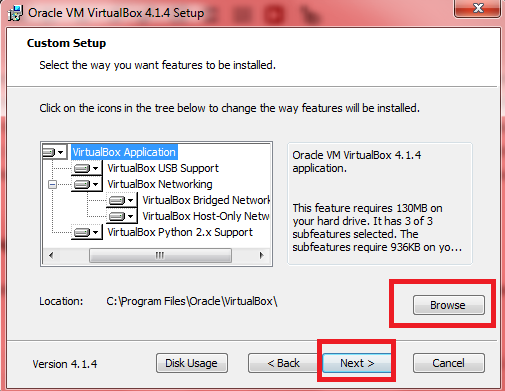
- Sanal makinenin doğru çalışması için gerekli olduğu için, Oracle'dan tüm yazılımların kurulumuna katılın. Bu pencereler yaklaşık beş kez görünecektir.

- Bu kadar. Platformun kurulumunu tamamladınız ve sanal bir makine ile çalışmaya hazırsınız.

Virtualbox'ta Sanal Makine Nasıl Oluşturulur
- Kendinizi programın içinde bulur alır almaz, soldaki araç çubuğunda tek bir düğme bulunur - "CREATE". Tıklayın ve bir sanal makine oluşturmaya başladığınız ekranda bir bildirim görünecektir.

- Başlamak için, işletim sisteminizin adını girin. Sistemi oluşturmanın amacını hatırlamanıza yardımcı olacak herhangi bir kelime olabilir.

- Bir sonraki satırda, sanal makineye yüklenecek olan sistemin kendisini seçin. Neredeyse tüm işletim sistemi size mevcuttur.

- Yalnızca sürümü belirtmek için kalır. Bir örnek için Windows 98 yüklü.

- "İleri" yi tıklayın ve bir sonraki pencerede kendinizi bulacaksınız. Artık sanal makine için bellek sayısını belirlemelisiniz. Tabii ki, bu hafıza ana adresinizden vurgulanacaktır. OS'nin aynı eski sürümünü koyarsanız, consly 64 MB değerini koyun.

- Bir sonraki aşama bir sabit diske ayrıldı - sanal olacak. Sabit bir disk görüntüsü yoksa, bu pencerede kendinizi bir sanal haline getirin.
- "Yeni bir sabit disk oluştur" öğesini seçin.

- Sanal sabit diskin türünü belirtin. Seçimi doğrudan sanal makinenin hedeflerine bağlıdır.

- Tavsiye edilen boyut 2 GB'de kalır, ancak bu değeri kaydırıcıya ayarlayabilirsiniz.

- Son adımlar kaldı. Bir sabit disk oluşturun ve işletim sisteminin oluşturulmasını onaylayın.

- Şimdi ilk sanal makineye sahipsin. Özellikleri sağda görüntülenir ve soldaki tüm makinelerin listesi.

Virtualbox'ta Sanal Makine Ayarları
Bununla, her şey oldukça basittir: Mevcut ayarları değiştirebilir ve yukarıdaki araç çubuğundaki "Özellikler" sekmesinde yenilerini ayarlayabilirsiniz.
Bu pencerenin tüm sekmelerinde istenen verileri belirlemek için önemlidir. Burada portlar, usb, ses, ekran özellikleri ve sıradan sistemde olan her şeyin kurulumu var. Sadece doğru parametreleri seçmek, bunu veya bu programı sanal makinede düzgün bir şekilde test edebilirsiniz.

Sanal VirtualBox makinesinin başlatılması
Başlatmaya başlamak için Başlat düğmesine tıklayın. Sistem tüm verileri analiz edecek ve bir dakika boyunca başlar.
Artık herhangi bir program ve yardımcı programı çalıştırabilir, test edebilir ya da eski video oyunlarının tadını çıkarabilirsiniz.
İhtiyacınız olmadığında sanal makineyi kapatmayı unutmayın.































