İşlemcinizin performansının güçlü bir şekilde düştüğünü veya bilgisayarınızın özelliklerine dayanarak sahip olduğunuzdan daha yüksek olması gerektiğini fark ederseniz, sorun işlemcinin çekirdeğindeki eşit olmayan yükte olabilir. Örneğin, eski programlar sadece iki çekirdek görebilir ve diğer ikisini dört katlı işlemciden almaz. Böyle birkaç yardımcı program var, ama hala var. Ayrıca, yeni oyunlar ve programlar bile yükü çekirdekler arasında yanlışlıkla dağıtabilir. Çoğu zaman, üçüncü ve dördüncü çekirdek neredeyse yüksüz kalır ve birinci ve ikinci çok fazla yüklenir. Bu makale, işlemci performansını stabilize etmek için özel olarak oluşturulan CPU kontrol yardımcı programının yapılandırmasını ayrıntılı olarak inceleyecektir.
Başlamak için programı geliştiricinin resmi web sitesinden indirin: http://cpu-control.ru Başka kaynaklarınız varsa, bunları kendi takdirinize bağlı olarak kullanın.
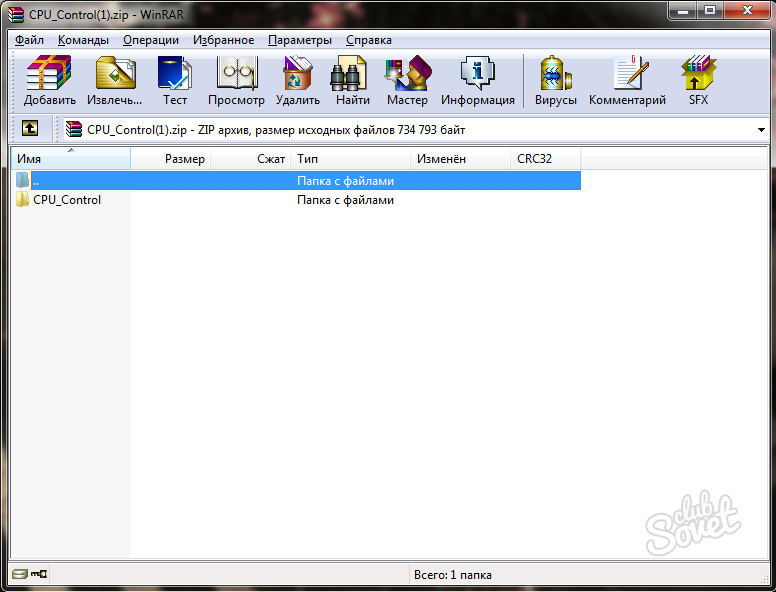

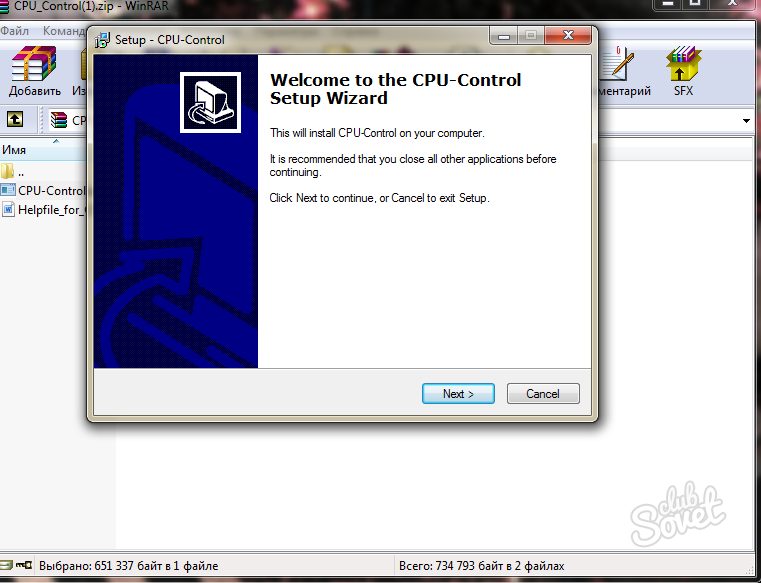
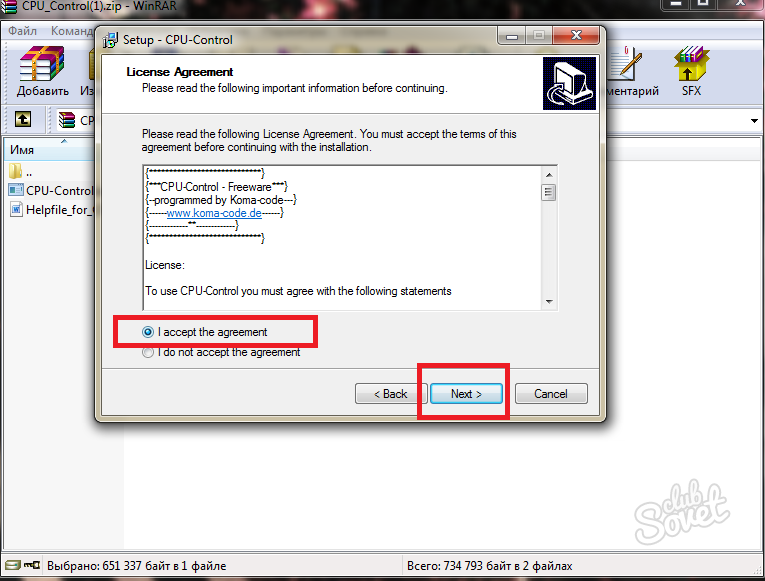

CPU kontrol programını açın. İki ana çalışma alanı vardır. Sağda, profil oluşturmak ve yardımcı programın çalışma modunu seçmek için bölge. Solda manuel ayarlar penceresi var.

- Otomatik mod, programın kendisi tarafından optimizasyonun ayarlanmasını içerir. Bilgisayarınızdaki birçok uygulama ve oyun zaten işlemci çekirdekleri boyunca otomatik olarak dağıtıldığından, bu son derece istenmeyen bir noktadır.
- Manuel veya manuel modu bu makalede kullanılacaktır, her uygulamayı veya programı belirli bir çekirdek üzerinde ayrı ayrı yapılandırmanıza olanak tanır.
- CPU 1 tüm işlemleri yalnızca ilk çekirdeğe aktarır.
- CPU 2 - İkincisi için.
- Kapalı bir kapatma noktası.
Manuel çalışma modunu seçin. Bundan sonra sağ alt “Seçenekler” düğmesine tıklayın.
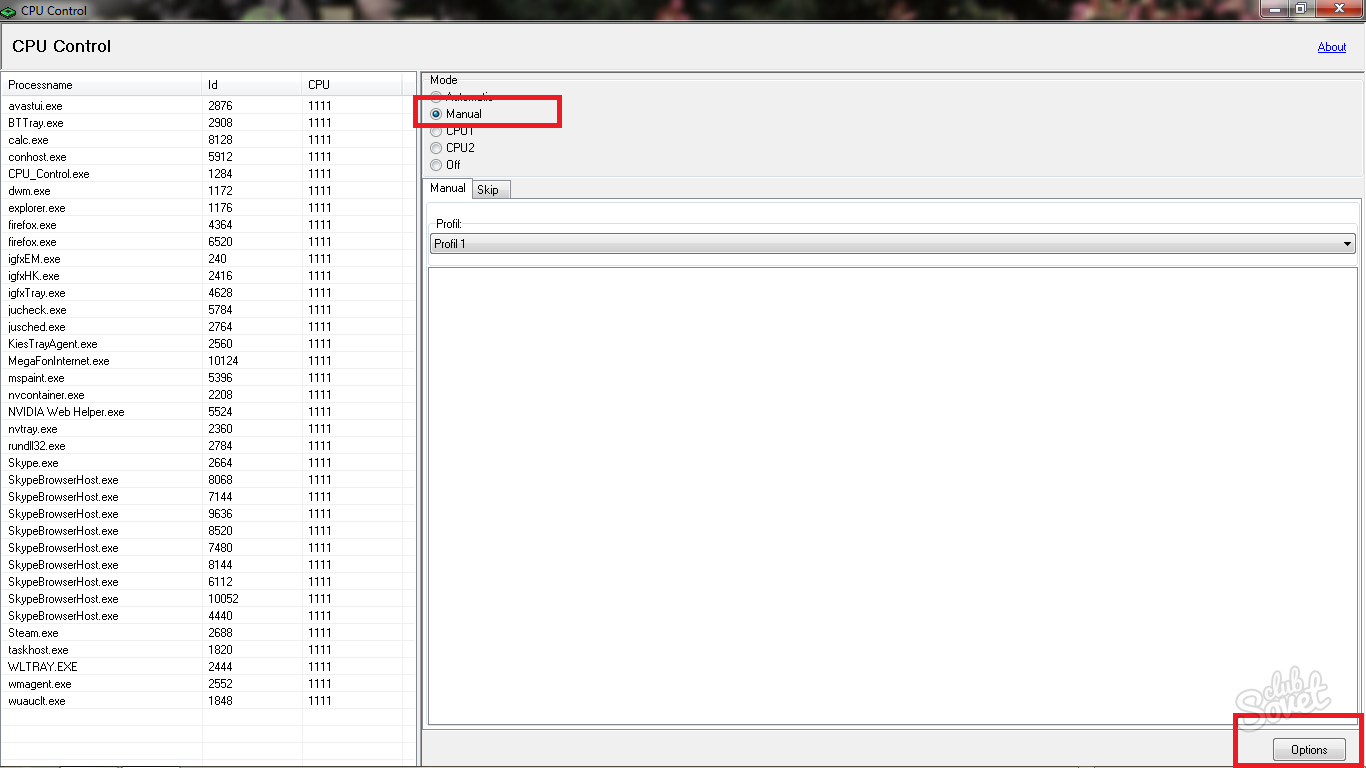
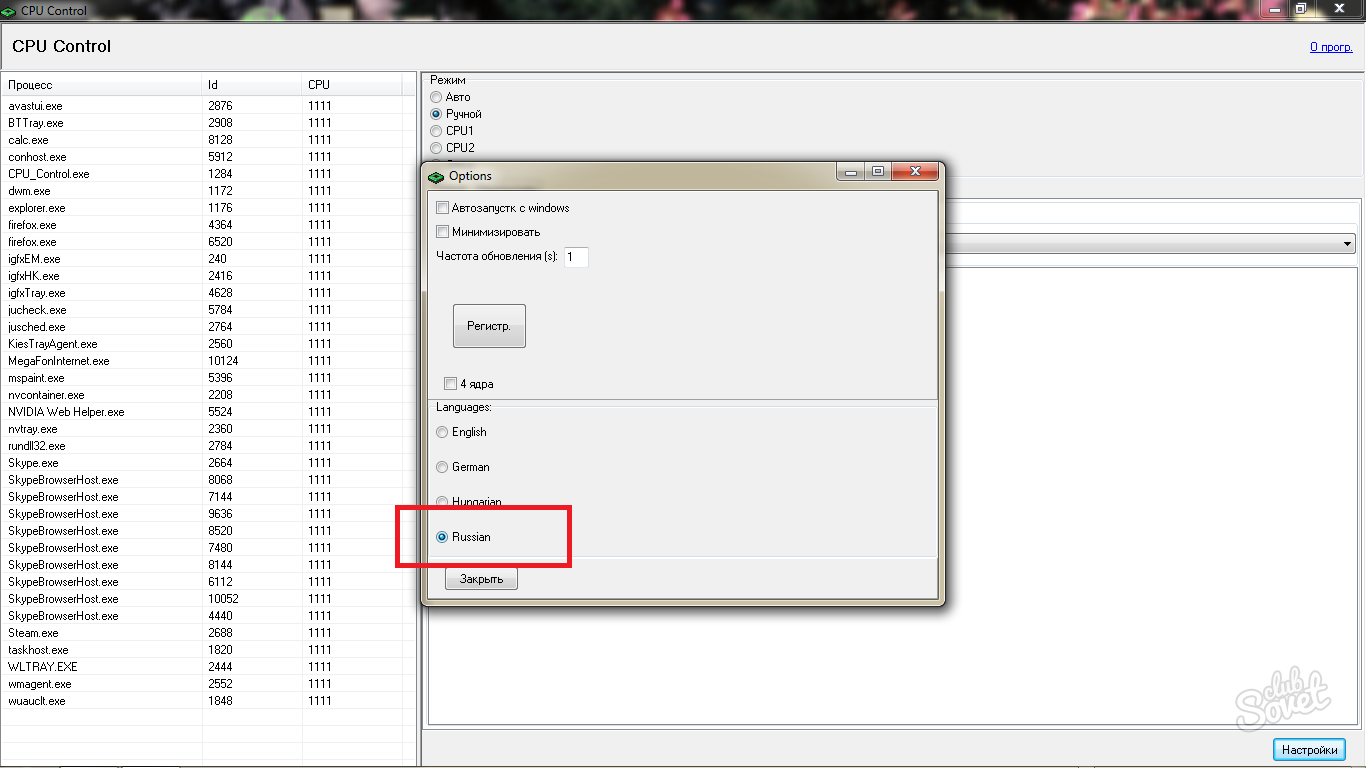
“Minimle” kelimesinin yanına bir onay işareti koyun.
1 numaralı güncellemelerin sıklığını bırakın.
İşlemciniz dört core ise, aşağıdaki “4 çekirdek” noktasını işaretleyin.

İşlemcide yalnızca bir çekirdek seçmek için ilk dört nokta CPU 1, CPU 2, CPU 3, CPU 4'e ihtiyaç vardır. Bu noktalardan birini seçerek, oyunun tüm yükünü veya uygulamaları yalnızca bir çekirdeğe verirsiniz, bu da bilgisayarın performansını etkilemez. Bu noktalar sadece küçük uygulamalarla etkilidir.
Çizgiler CPU 1+2 ve CPU 3+4 Yükü işlemcinin iki çekirdeği arasında eşit olarak dağıtın.
Yüksek kaliteli manuel ayarlar için bir “tüm CPU” öğesine ihtiyacınız vardır. Üstüne tıkla.

- 1 CPU size işlemcinin yalnızca bir çekirdeğinde bir yük seçmenizi sağlar;
- buna göre, 2 CPU, işlemcinin iki çekirdeğinin tüm kombinasyonlarını açar, bu da çalışmaya katılır;
- 3 CPU, bu uygulamanın yükü arasındaki dağılım için üç çekirdekli bir kombinasyon seçmenizi sağlayacaktır;
- 4 CPU dört çekirdeği eşit olarak kullanın.
Tam olarak dördüncü noktaya ihtiyacınız var, çünkü uygulamanın yükü tüm çekirdekler arasında eşit olarak dağıtılmalıdır. Bu paragrafta sadece bir alt paragraf “1+2+3+4” vardır.

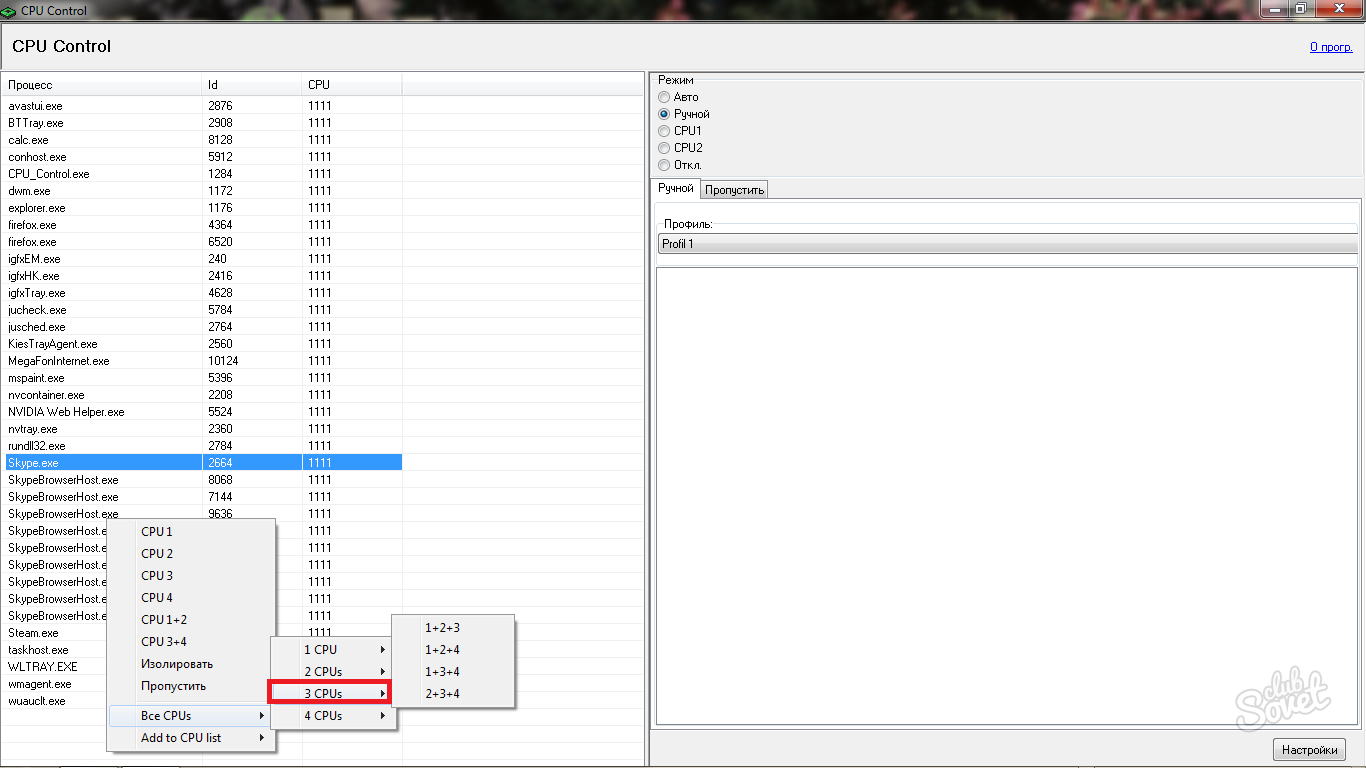
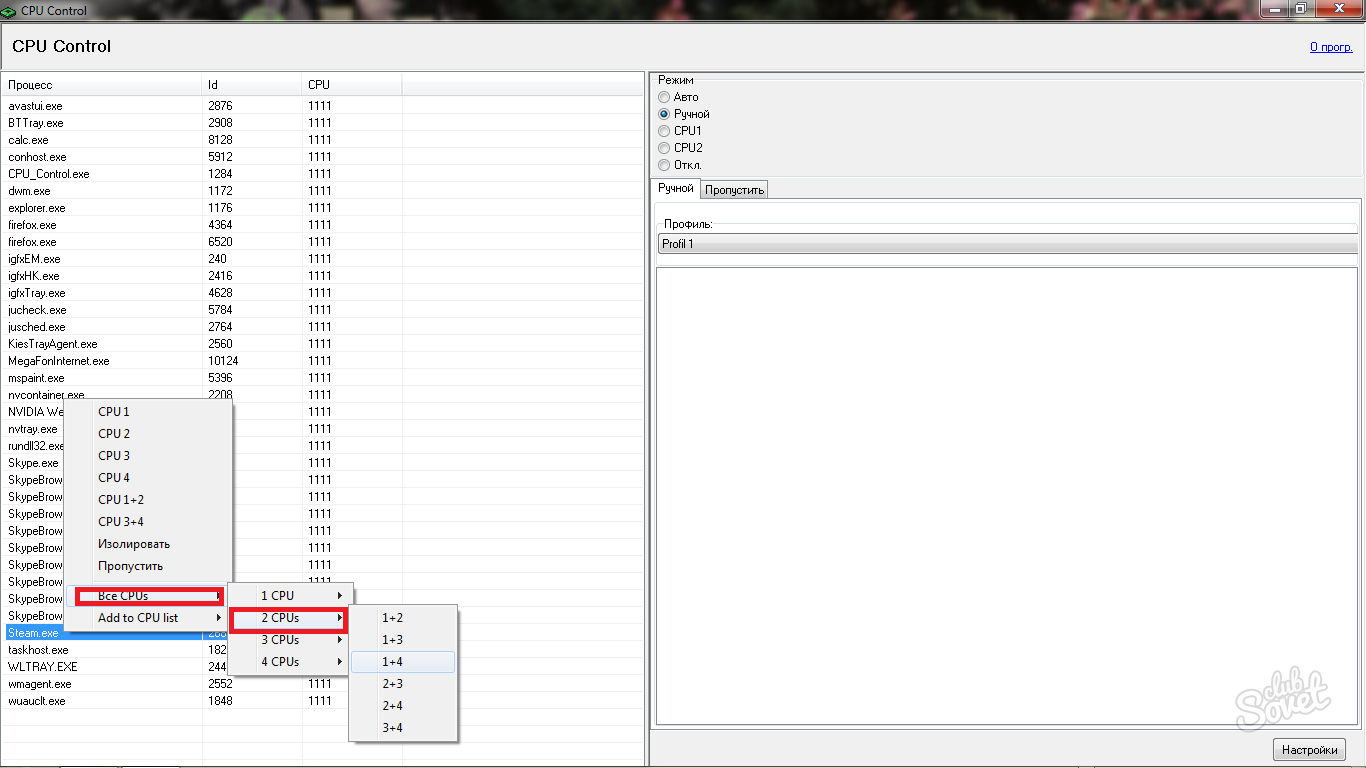
Çekirdekler arasındaki dağılımı birleştirirken, performansınızı artıracaksınız, oyunlar daha fazla FP yayınlayacak ve programlarda daha hızlı olacak.
Ayrıntılı bir ayar için zamanınız yoksa, tüm yüksek performanslı programlar için “4 CPU” ve “1+2+3+4” alt paragrafını seçin.






























