Veri işleme hızı ve verimliliği - bir bilgisayar satın alırken her zaman ana gereksinimler olmuştur. Bu parametreler sadece işlemciye değil, aynı zamanda içinde çekirdek sayısına da bağlıdır. Birçok kullanıcı bu bilginin nerede görüntüleneceğini bilmiyor ve bunu birkaç şekilde yapabilirsiniz. Bazı durumlarda Windows işletim sisteminin farklı versiyonları için bu farklı şekilde yapılır.
Windows işlemci çekirdeklerinin sayısı hakkında bilgi. Kontrol Paneli
En yaygın yol, işlemcinin kendisinin adı hakkında gerekli tüm bilgileri bulmaktır. Modelin adını kontrol panelinde bulabilirsiniz:
- Başlat menüsünde "Denetim Masası" na gidin.
- "Sistem ve Güvenlik" bölümüne ihtiyacımız var.
- Sonra, "Sistem" alt bölümünü seçin.
- Bir pencere, işlemci adının belirtildiği bilgisayarın temel bilgileriyle açılmıştır.
Geliştiricinin resmi web sitesinde, bu modelin tam özelliklerini bulursunuz, aralarında çekirdek sayısını göreceksiniz. Bu yöntem, herhangi bir Windows sürümü için uygundur, ancak sistemin kendisinin yanı sıra interneti kullanmanız gerekir.
Windows işlemci çekirdeklerinin sayısı hakkında bilgi. Görev Yöneticisi
Çok kullanışlı bir yardımcı program "Görev Yöneticisi", yalnızca işlem ve hizmetleri yönetmeye yardımcı olur, ancak işlemci ve performansında veri sağlayabilir.
Windows 7 ve önceki sürümler için:
- Yardımcı programa hızlı erişim için, üç anahtarın bir kombinasyonu icat edilir: "Alt" + "CTRL" + "Sil". Onları aynı anda tutun.
- "Görev Yöneticisi" görünecek, "Hız" sekmesine gidin.
- İşlemcinizden hangi üreticiyi bulun.
Gerçek şu ki, AMD'den gelen işlemcilerin çekirdek sayısı "hız" daki grafiklerin sayısına eşit olacağıdır. Intel ile, nüklei sayısını görsel olarak arttıran Hyper-threading teknolojisinin olası kullanımı nedeniyle farklıdır. Yani dikkatli ol.
Windows 8 ve üstü için:
- Erken sürümlerde olduğu gibi, "Görev Yöneticisi", "Alt" + "CTRL" + "Sil" kullanılarak denir.
- "Performans" sekmesinde, işlemci işlemi görüntülenir.
Belirtilen yola geçtiniz mi ve boşluk çekirdek sayısı yerine? Olursa, sadece pencereyi genişletin.
Grafiklerdeki çekirdek sayısını, erken sürümlerde olduğu gibi, aşağıdaki "Açık Kaynak Monitörü" nin altını bulun.
Özel yazılım sayesinde işlemci çekirdeklerinin sayısı hakkında bilgi
İşletim sistemi her zaman çekirdek sayısını gösteremez. Bu nedenlerden dolayı, yazılım geliştiricileri, sisteminizle ilgili tüm bilgileri görmeye yardımcı olan birkaç faydalı program geliştirmiştir.
CPU-Z, ücretsiz yardımcı programlardan en popüler olanıdır. Resmi web sitesinde indirebilirsiniz cpuid.com.. Rusça dil sürümü bulunabilir, ancak kanıtlanmış bir kaynaktan risk ve indirilmemesi daha iyidir.
Programın nasıl kullanılacağı:
- CPU'yu çalıştır.
- Alttaki ilk "CPU" sekmesinde, çekirdek sayısını gösteren bir "CORES" öğesi vardır.
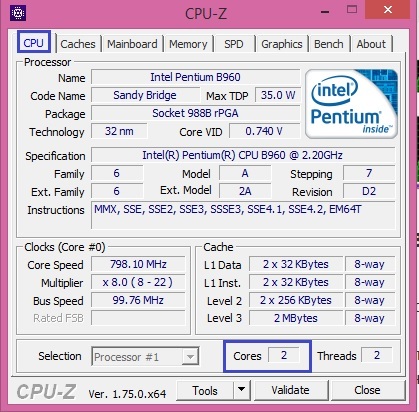
Yüklü işlemcinin zayıf olduğunu düşünüyorsanız, daha güçlü bir tane ile değiştirilebilir. Birçok kullanıcı yavaş işten şikayet ediyor, genellikle "donma" gördü. İşlemci, işiyle başa çıkmaz. Yukarıda verilen fonların yardımıyla, yalnızca ilginizi tatmin edebileceksiniz, aynı zamanda bilgisayarınızı işten çıkarabilir.
































