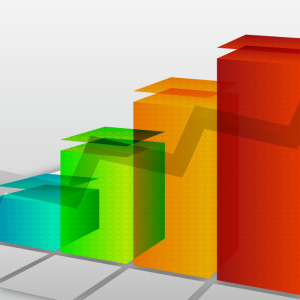การนำเสนอหรือการแสดงสไลด์ได้รับการออกแบบเพื่อให้รายงานของคุณเข้าใจได้ง่ายขึ้นและเป็นภาพสำหรับผู้ฟัง จะจัดเรียงอย่างไรและสิ่งที่จำเป็นสำหรับสิ่งนี้? คุณจะได้เรียนรู้เกี่ยวกับทุกสิ่งจากบทความของเรา
ข้อความของรายงานของคุณและเนื้อหาของการแสดงสไลด์ไม่ใช่สิ่งเดียวกัน! อ่านรายงานของคุณอีกครั้งเขียนวิทยานิพนธ์แยกต่างหากจากข้อความ (ความคิดพื้นฐาน) เป็นที่พึงปรารถนาที่พวกเขาได้รับการออกแบบไม่ได้ด้วยข้อความอย่างต่อเนื่อง แต่มีโครงสร้างโดยรายการไดอะแกรมตารางคำจำกัดความที่ได้รับการยืนยันโดยกราฟไดอะแกรมภาพวาด หากคุณดาวน์โหลดภาพจากอินเทอร์เน็ตให้ความสนใจกับว่าพวกเขาไม่มีลายน้ำลายเซ็นและการโฆษณาของคนอื่น โปรแกรม Power Point รวมถึงโปรแกรม Micrisoft Office ที่มีการนำเสนอง่ายและง่ายดาย คลิก“ เริ่มต้น” จากนั้น“ โปรแกรมทั้งหมด” เปิดโฟลเดอร์“ Micrisoft Office” และเลือก“ Micrisoft Office Power Point” จากรายการ เวอร์ชันของโปรแกรมไม่จำเป็นในการสร้างสไลด์โชว์อย่างไรก็ตามควรสังเกตว่าเป็นการดีกว่าที่จะบันทึกไฟล์การนำเสนอที่เสร็จแล้วในรูปแบบ Power Point 97-2003 เนื่องจากจะอ่านในทุกเวอร์ชันของโปรแกรม . เลือกสไตล์ของการนำเสนอในอนาคต ในการทำเช่นนี้ให้คลิกที่แท็บ“ การออกแบบ” และคลิกเพื่อให้ตัวเลือกการออกแบบที่เสนอแต่ละตัวเลือกเลือกเลือกที่คุณชอบ หากงานนำเสนอของคุณไม่ได้มีลักษณะทางวิทยาศาสตร์หรือสาธารณะ (เมื่อความสนใจของผู้ฟังจำเป็นต้องมีสมาธิกับเนื้อหาของรายงานและไม่กระจายไปตาม Trifles ของนักออกแบบ) คุณสามารถวาดภาพสไลด์แต่ละแบบได้ในรูปแบบที่แตกต่างกัน ตัวเลือกนี้เหมาะสำหรับการเลือกภาพถ่ายหรือวิดีโอในบ้านเนื่องจากคุณสามารถเน้นอารมณ์ฤดูกาลหรือเน้นธีมของสไลด์แยกต่างหาก อย่ากลัวที่จะสร้างสไลด์จำนวนมากหรือทำให้พวกเขาไม่เป็นระเบียบ ด้านขวาสไลด์ทั้งหมดของคุณจะถูกสร้างขึ้นในคอลัมน์ พวกเขาสามารถลากไปยังที่อื่นลบซ้ำСоздать красивые слайд шоу из фотографий с музыкой бесплатно можно также онлайн на сайтах sliderocket.comและ fotoshow.su. Аналогичных программ очень много, однако, отличие их исключительно в интерфейсе, а вот принцип действий тот же.