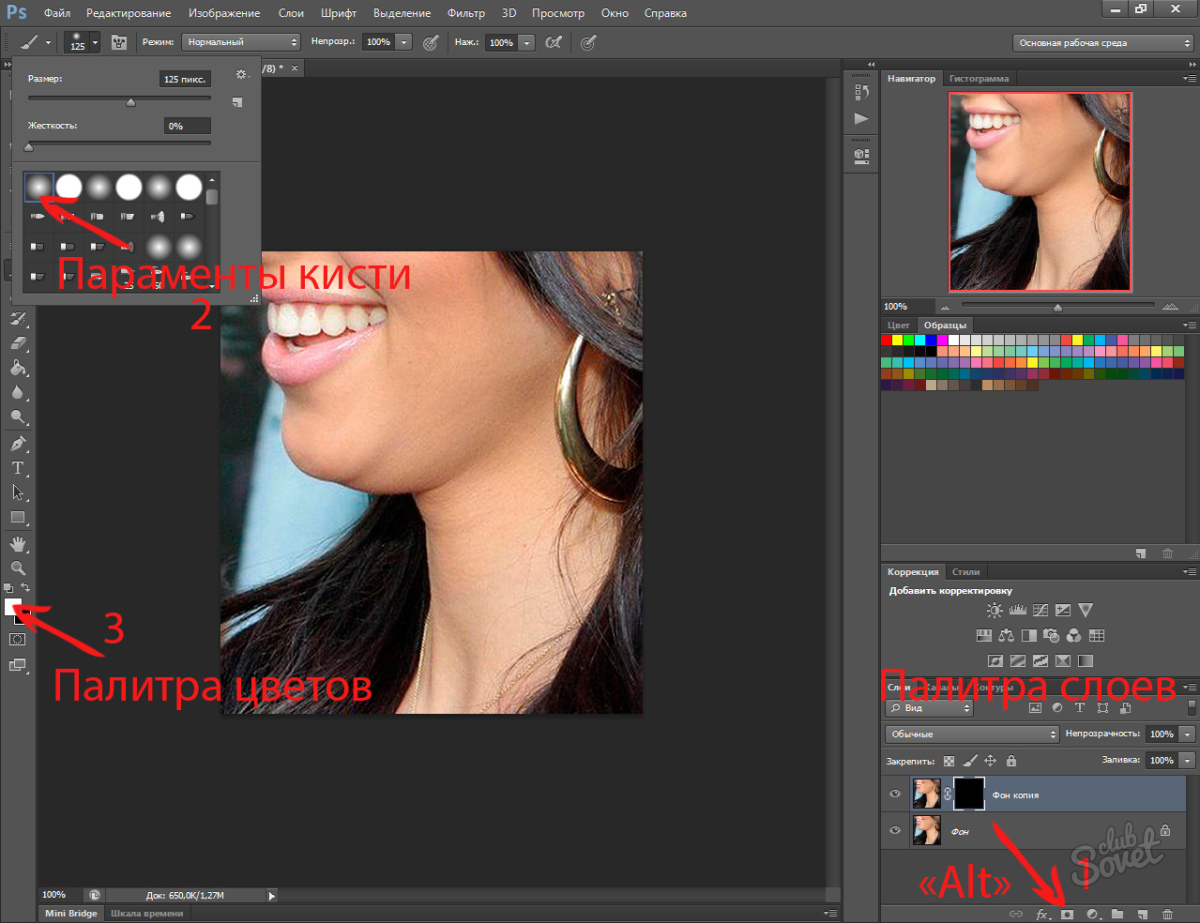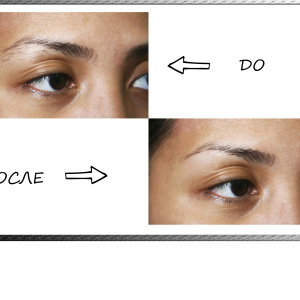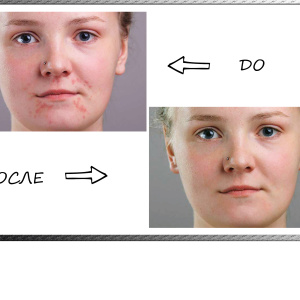วิธีการลบคางที่สองใน Photoshop
ด้วยตัวแก้ไขอเนกประสงค์ของ Adobe Photoshop CS6 ให้ปรับโฟโตมิกส์ PorTrait หากจำเป็นอย่างสมบูรณ์ ตัวอย่างเช่นการปรับปรุงผิวของผิวและลบคางที่สองโดยใช้ Palette Tool - คำแนะนำทีละขั้นตอนเพื่อช่วยคุณ
1
เปิดภาพที่เลือกใน Photoshop - คลิกที่รูปของเมาส์ขวาเลือกรายการ "เปิดด้วย" → Adobe Photoshop CS6 เริ่มบรรณาธิการที่ติดตั้งบนพีซีและด้วยภาพถ่ายที่เลือก วิธีการติดตั้งโปรแกรม - อ่าน ที่นี่.

2
ในการเริ่มต้นด้วยการปรับปรุงภาพต้นฉบับเล็กน้อยและมีส่วนร่วมในการกำจัดคางที่สองอย่างละเอียดยิ่งขึ้น สร้างเลเยอร์ที่ซ้ำกัน - หันไปใช้จานสี "เลเยอร์" คลิกขวาที่เลเยอร์พื้นหลังและเลือกรายการ "สร้างเลเยอร์ที่ซ้ำกัน ... "

3
Slimming Skin Texture With Blur - เลือกแท็บ "ตัวกรอง" ในเมนูหลัก→ "Blur" → "Blur in Motion"

4
ใช้สำหรับเลเยอร์เบลอหน้ากากดำ - กดปุ่ม "Alt" ให้คลิกที่ไอคอน "Master" ต่อไปให้ใช้เครื่องมือ "แปรง" ของสีขาวซึ่งเป็นสิ่งที่อ่อนโยนที่สุดและจะเริ่มแสดงพื้นที่ที่พร่ามัวของผิวหนัง เราวาดในโหมดหน้ากากสีดำด้วยแปรงสีขาว แต่ปรับพู่ที่ไม่จำเป็น - สีดำซึ่งเลือกสีบนจานสี

5
เพื่อให้ผิวแบบธรรมชาติมากขึ้น - ลดพารามิเตอร์ของความทึบแสงหรือเติมเลเยอร์เป็น 60%

6
เพิ่มเสียงรบกวนบางอย่างเพื่อให้พื้นผิวผิวไม่ชอบฝาครอบมันวาว เราไปที่เมนู "ตัวกรอง" → "เสียงรบกวน" → "เพิ่มเสียงรบกวน ... " เปิดเผยพารามิเตอร์เอฟเฟกต์ - 1-1.5% แต่ไม่มาก

7
สร้างเลเยอร์ที่ซ้ำกันอีกครั้งและเชื่อมต่อสำเนาของพื้นหลังในชั้นเดียว ในการทำเช่นนี้ให้ปิด "พื้นหลัง" - เราจะลบช่องทำเครื่องหมาย Zlazik จากเลเยอร์ ถัดไปรวมเลเยอร์ที่มองเห็นได้

8
เราเข้าไปในหน้าต่างพลาสติกเพื่อกำจัดคางที่สองในที่สุด เลือกใน "ตัวกรอง" → "พลาสติก" ในเมนู ใช้สแน็ปช็อตด้วยความช่วยเหลือของ "+" และ "-" เปิดใช้งานเครื่องมือ "การเปลี่ยนรูป" และทำให้มันมีพื้นที่ชินส่วนเกิน สำหรับการเสียรูปแบบรายละเอียดเพิ่มเติมให้เปลี่ยนพารามิเตอร์ของแปรง ในการกลับไปที่ภาพต้นฉบับให้ใช้การสร้างใหม่ (ไอคอนแปรงที่มีคะแนน)

9
เราจะทำการเปลี่ยนแปลงอย่างราบรื่นจากคางไปที่คอ - เปิดใช้งานเครื่องมือ "แพทช์" ร่างพับแล้วลากโดยถือด้วยเมาส์ไปที่บริเวณที่สะอาด

10
สำหรับการยึดตื้นตื้นให้นำเครื่องมือ "แสตมป์" และไฮไลต์พื้นที่ที่สะอาด - ถือปุ่ม "alt" โดยคลิกเมาส์ เราถ่ายโอนไปยังพื้นผิวที่ต้องมีการปรับ เพื่อเพิ่มรูปภาพให้หันไปหาแถบเลื่อนบนจานสี "Navigator"

11
หากคุณต้องการที่จะเสร็จสิ้นการตกแต่งรูปภาพโดยใช้จานสี "การแก้ไข" เราจะสมัครสมาชิกเล็กน้อยหากจำเป็นความสว่างและความคมชัดเราใช้ตัวกรองภาพถ่าย บันทึกภาพ "Ctrl" + "S" ในรูปแบบ "JPEG"

หากต้องการยกเลิกการแก้ไขการรวมกันจะถูกกด: "" Ctrl "+" Z "รีเซ็ตการตั้งค่า Photosop - เมื่อเริ่มโปรแกรม" Ctrl "+" Alt "+" Shift "ปุ่มถือ