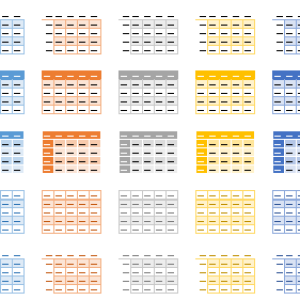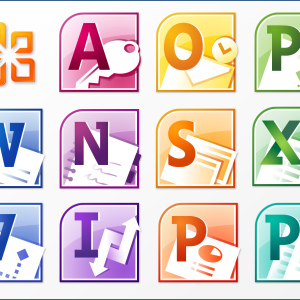วิธีใส่รหัสผ่านในเอกสาร
เพื่อปกป้องข้อมูลของเขาอย่างน่าเชื่อถือในโปรแกรม Microsoft Office ผู้พัฒนาได้ให้วิธีการเข้ารหัสเอกสาร: ลายเซ็นอิเล็กทรอนิกส์การห้ามการเปลี่ยนแปลงการห้ามเพิ่มองค์ประกอบบางอย่าง วิธีที่สะดวกที่สุดและเป็นเรื่องธรรมดาคือรหัสผ่าน ด้วยมันคุณสามารถห้ามดูเอกสารให้กับบุคคลที่ไม่ได้รับอนุญาตได้อย่างสมบูรณ์มีเพียงคุณเท่านั้นที่จะมีโอกาสเปลี่ยนแปลงและแก้ไข อย่างไรก็ตามบุคคลที่เข้าถึงสามารถลบเอกสารนี้ซึ่งจะไม่ป้องกันการมีรหัสผ่าน หลังจากการกู้คืนจากตะกร้าเอกสารจะเก็บรหัสผ่านไว้และยังไม่ให้ใครเข้าถึงข้อมูล ลองเข้ารหัสเอกสารในตัวอย่างนี้ด้วยตัวคุณเอง
1
เริ่มต้นด้วยให้สร้างเอกสารใน Microsoft Office ใด ๆ เช่นใน Word มันไม่สำคัญเลย: มันว่างเปล่าหรือไม่คุณเองก็สร้างมันขึ้นมาหรือได้รับจากแหล่งใด ๆ
ให้ความสนใจกับมุมบนซ้ายของโปรแกรมคุณจะเห็นปุ่ม "ไฟล์" ซึ่งคุณต้องคลิกหนึ่งครั้ง

2
ในรายการดรอปดาวน์ให้ค้นหาบรรทัด“ ข้อมูล” นั่นคือคุณจะต้องสร้างรหัสผ่าน

3
ในหลาย ๆ ส่วนคลิกที่ "อนุญาต" เมนูเล็ก ๆ จะปรากฏขึ้นทันที

4
คุณจะเห็นทุกวิธีในการปกป้องเอกสารจากการพูดถึงสายตา: ข้อ จำกัด ในการรับชมสำหรับผู้ใช้บางคนข้อ จำกัด สำหรับทุกคนลายเซ็นอิเล็กทรอนิกส์และในที่สุดรหัสผ่าน คลิกที่บรรทัด“ เข้ารหัสด้วยรหัสผ่าน”

5
มาพร้อมกับการผสมผสานที่เชื่อถือได้ซึ่งมีเพียงคุณเท่านั้นที่รู้และจะจำได้อย่างแน่นอน โปรดทราบว่ารหัสผ่านในผลิตภัณฑ์ Microsoft Office ไม่ได้อยู่ภายใต้การฟื้นฟู: ไม่ได้อยู่ในโปรแกรมหรือผ่านการสนับสนุนผู้ใช้ คุณจะสูญเสียการเข้าถึงไฟล์หากคุณลืมรหัสผ่าน
บรรทัดนั้นมีความไวต่อการลงทะเบียนซึ่งหมายความว่า“ R” ขนาดเล็กและ“ R” ขนาดใหญ่เป็นตัวละครที่แตกต่างกัน ใช้อักขระและตัวเลขได้รับอนุญาต หลังจากอินพุตเสร็จสิ้นให้คลิก“ ตกลง”

6
ในขั้นตอนต่อไปรหัสผ่านยืนยันเพื่อป้องกันตัวเองจากการพิมพ์ผิดและยกเว้นโอกาสของข้อผิดพลาดเมื่อเข้าสู่ เพียงทำซ้ำรหัสผ่านของคุณและคลิกตกลงอีกครั้ง

7
หากทุกอย่างประสบความสำเร็จบรรทัดของ "การอนุญาต" ในเมนู "ข้อมูล" จะถูกเน้นโดยส้ม บันทึกเอกสารลงในไดเรกทอรีใด ๆ

8
ลองเปิดไฟล์ของคุณด้วยการกดสองครั้งเพื่อตรวจสอบว่าจะเกิดอะไรขึ้น

9
หากคุณเห็นหน้าต่างดังกล่าวพร้อมคำขอรหัสผ่านขั้นตอนการเข้ารหัสจะเสร็จสมบูรณ์แล้ว ป้อนรหัสผ่านของคุณ

10
แก้ไขไฟล์ตามที่คุณคิดว่าจำเป็นหลังจากการบันทึกใหม่การตั้งค่าทั้งหมดจะยังคงเหมือนเดิม: คุณไม่จำเป็นต้องตั้งรหัสผ่านทางเข้าอีกครั้งมันจะเป็นจนกว่าคุณจะลบมันในเมนู "ข้อมูล"

11
วิธีนี้จะช่วยคุณปกป้องเอกสารไม่เพียง แต่ในคอมพิวเตอร์ที่ทำงานของคุณ แต่ยังอยู่ในสถานการณ์อื่น ๆ เช่นเมื่อเอกสารอยู่ในการ์ดหน่วยความจำและคุณต้องถ่ายโอนไปยังบุคคลอื่น ไฮไลต์ไฟล์และส่งอย่างสงบบนสื่อใด ๆ ของข้อมูล: หลังจากคัดลอกไปยังคอมพิวเตอร์รหัสผ่านจะยังคงอยู่
วิธีนี้ใช้กับผลิตภัณฑ์ Microsoft Office ทั้งหมดเพื่อให้คุณสามารถปกป้องไฟล์ข้อความตารางงานนำเสนอและอื่น ๆ อีกมากมาย ในตัวอย่างของโปรแกรม Word และ Excel โปรดจดจำอัลกอริทึม:


การรวมวิธีการป้องกันคุณสามารถป้องกันตัวเองแม้กระทั่งจากการลบเอกสาร ตัวอย่างเช่นการใช้ลายเซ็นอิเล็กทรอนิกส์ ระวังและอย่าลืมรหัสผ่านของคุณ