Стварање занимљивих и високих видео записа захтева дугу обуку у инсталационим вештинама и добром упорношћу, међутим, дајући преференције једноставним програмима, уштедјећете пуно времена. Програм Виндовс Мовие Макер дизајниран је за почетнике у пољу за обраду видео записа, овде можете лако примијенити музику, применити ефекте, уметните сопствене презентације, илустрације и натписи. Покушајте да креирате свој први пројекат за пријатеље или колеге, ефикасно дизајнирате своје фотографије и кратке видео записе у једној датотеци. Имајте на уму да је овај програм погодан само за Виндовс оперативни систем који се може претпоставити са његовог имена. За остале ОС можете одабрати различите сличне уреднике.
Преузимање и инсталирање Виндовс Мовие Макер
- Можете преузети свјежу верзију уређивача на линку хттп: //софт.мидив.нет. Само морате да одаберете своју верзију оперативног система Виндовс: од Висте до десете.
- Кликните на дугме "Преузми".

- Када инсталирате Виндовс Мовие Макер, морате се сложити са лиценцним уговором, одаберите директориј инсталације и омогућити програмски приступ мултимедији.
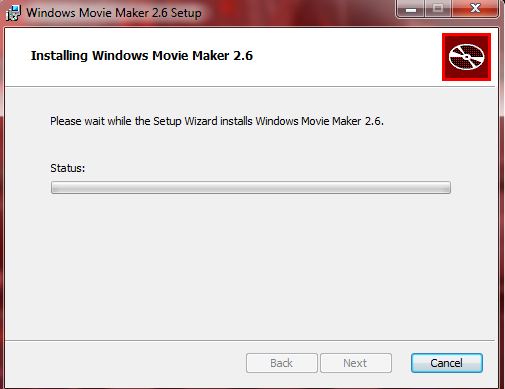
- Ако преузмете ранију верзију програма, пречица на радној површини неће се појавити, јер то није обезбеђено. Можете га направити сами или само отворити старт и покренути Виндовс Мовие Макер одатле.

- Сада ћете се наћи у главном прозору програма, где ће се догодити сви рад.
- Инсталирање и преузимање овог софтвера неће проузроковати потешкоће међу неискусним корисницима, што је велики плус за почетнике у инсталационом пољу.
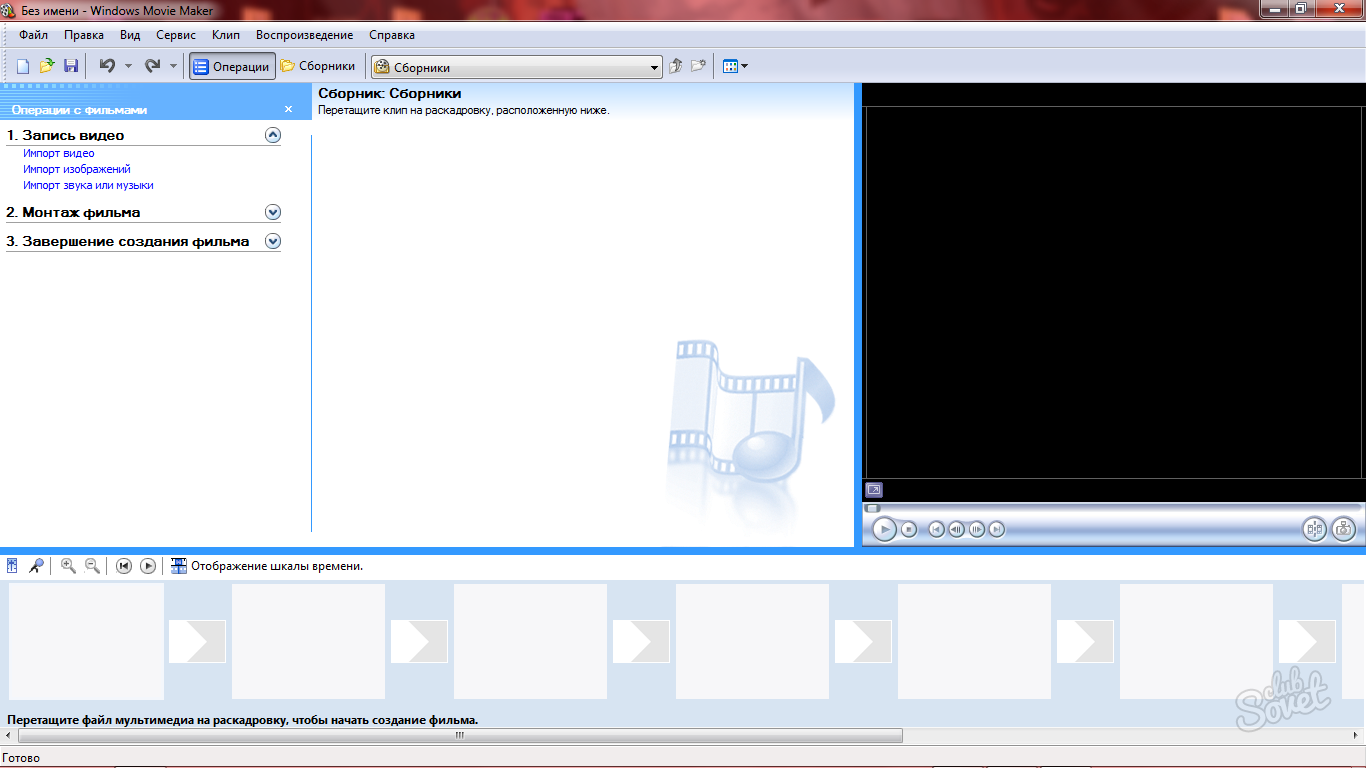
Преузмите датотеке у програму Виндовс Мовие Макер и радите са нумерама
Прво бисте требали схватити како се елементи будућег видеа могу преузети уреднику. За то имате два начина:
- Само их превуците на доњи панел.
- Отворите картицу "Видео Писање" и кликните на одговарајућу линију: видео увоз, слике или звук.

Користећи било коју од ових метода, добит ћете малу листу потребних датотека у прозору "Колекција". Сви извори у њиховом почетном облику неће утицати на уређивање ће се налазити овде.

- Сада морате превести поље "Скадинг" у временску скалу да бисте започели тренинг са стазама, јер ће они да се састајете у више професионалнијег софтвера. Кликните на дугме "Скала екрана" на дну.
- Само превуците датотеке доле да бисте их почели залепити и поставити жељену величину.

- Имајте на уму да у овом програму постоје само три нумере: аудио, видео, име. Сходно томе, музика ће бити приказана у "аудио", сликама и видео записима у "Видео" и тако даље.
- Да бисте променили трајање појединог елемента, само је потребно да га повучете на ивицу на временском скали. Такође их можете померати са курсором.

Како применити ефекте у програму Виндовс Мовие Макер
- Када сте ставили све елементе на нумере, поставите их жељену дужину и наметнути звук, можете размишљати о прелазима, ефектима и другим функцијама програма.
- Отворите картицу за инсталацију видео записа. Овде ћете пронаћи бројне везе: видео ефекти, прелази, кредити и стварање аутоматског -филмеда. Погледајте сваку фазу одвојено.

- На пример, можете да кликнете на одељак "Видео Еффецтс" и да се било који од њих на своје видео у потпуности примениш или на његове поједине делове.
- Морате да направите ефекат и повучете је на елемент на путу.

- Ако вам се не свиђа ефекат, само кликните ЦТРЛ + З комбинацију на тастатури.
- На исти начин се дешава са прелазима: потребно их је повући. Ова опција ће вам омогућити да конфигуришете спојеве елемената за њихову глатку везу.

Како направити титре у програму Виндовс Мовие Макер
- У истом одељку наћи ћете линк "Стварање имена и кредита". Требаће вам за натписне натписе.
- Кликните на њега и наћи ћете се у одељку са избором места натписа кредита. На пример, могу се убацују на самом почетку, у средини, на наведени елемент или после. Изаберите жељени положај.

- Сада унесите текст у посебном прозору да бисте уредили фонт, кликните на линк "Промени боју и фонт текста".
- Имаћете приступ склоности, садржају масти, боји и фонту.

- Ако кликнете на опцију "Промените анимацију имена", тада ћете видети дугу листу са свим могућим анимацијама фонта, може се окретати, растопити се у слагалицу и тако даље.

- Након постављања кредита, промените њихово трајање, повлачење елемента на путу.
- Сада знате како монтирати најједноставније видео записе помоћу главних параметара Виндовс Мовие Макер.

Сачувајте видео у програму Виндовс Мовие Макер
- Отворите одељак "Завршетак стварања филма". Овде су две пододељке: Спремање видео записа на рачунару и на вашем дигиталном фотоапарату. Изаберите ставку "Сачувај на рачунару".

- Изаберите фасциклу о конзервацији и назовите свој видео.

- Поставите тачку "Најбољи квалитет репродукције" са крпељом. Конзервација ће почети одмах и трајати само неколико секунди.
- Виндовс Мовие Макер је најједноставнији и истовремено прикладни програм за лепљење видео записа и слика.































