Понекад морате да проверите овај или тај програм који не одговара вашем оперативном систему. У овом случају није потребно инсталирати други ОС или опрати постојећу, јер постоји много платформи за виртуализацију оперативних система. ВиртуалБок је само таква платформа са пуно предности: Бесплатно је и произвео Орацле, подржава већину мрежних интерфејса, може да ради са хакирањем дисковима и чини 64. горљиви систем гостију. Покушајте се у овом једноставном софтверу и више нећете желети да поново инсталирате систем.
Инсталација и преузмите ВиртуалБок
Као што је већ поменуто, ово је апсолутно бесплатан програм. Можете га преузети на веб локацији Орацле хттп: //ввв.орацле.цом.
- Пренесите везу и одаберите свој оперативни систем из представљеног на листи. Поред сваке назив је веза за преузимање ВиртуалБок-а.

- Након што је сачувао инсталатер на рачунару, покрените га. Нема функција у инсталирању платформе: то је једноставно и брзо пролази. Само треба да одаберете директориј инсталације кликом на дугме "Прегледај" или оставите све док јесте.
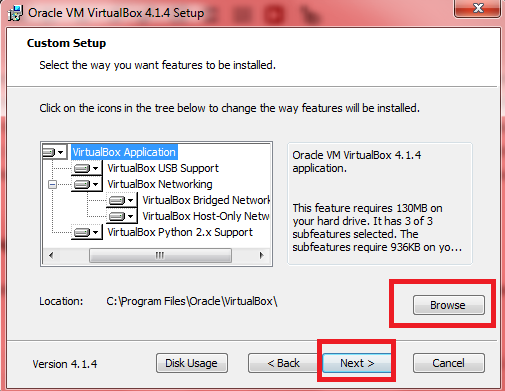
- Слажете се са инсталацијом свих Орацле софтвера, јер је потребно за исправан рад виртуелне машине. Такви прозори ће се појавити око пет пута.

- То је све. Инсталирали сте платформу и спремни сте да радите са виртуелном машином.

Како креирати виртуалну машину у ВиртуалБок-у
- Чим се нађете унутар програма, једно једно дугме на алатној траци са леве стране биће вам на располагању - "Креирај". Кликните на то и на екрану ће бити обавештења које сте започели са стварањем виртуелне машине.

- За почетак, унесите име вашег ОС-а. То може бити било коју реч која ће вам помоћи да се сетите циља стварања система.

- У наредној линији одаберите сам систем који ће бити инсталиран у виртуелној машини. Скоро сви ОС су вам доступни.

- Остаје да назначи само верзију. Виндовс 98 је постављен за пример.

- Кликните на "Даље" и наћи ћете се у следећем прозору. Сада морате да наведете количину меморије за виртуелну машину. Наравно, ова меморија ће бити додељена од вашег главног. Ако ставите исту стару верзију ОС-а, слободно поставите 64 МБ.

- Следећа фаза је посвећена чврстом диску - то ће бити виртуална. Ако немате имиџ чврстог диска, онда се само направите виртуалним у овом прозору.
- Изаберите "Креирај нови чврсти диск".

- Наведите врсту виртуелног чврстог диска. Његов избор директно зависи од ваших циљева виртуелне машине.

- Препоручена величина остаје у 2 ГБ, али ову вредност можете подесити са клизачем.

- Последња два корака су остављена. Направите чврсти диск и потврдите стварање ОС-а.

- Сада имате прву виртуелну машину. Његове карактеристике се приказују са десне стране, а листа свих аутомобила са леве стране.

Виртуелна подешавања машине у виртуалномбоку
Све је сасвим једноставно са овим: Можете да промените постојећа подешавања и поставите Ново на картици "Својства" на алатној траци на врху.
Важно је да назначите потребне податке у свим картицама овог прозора. Инсталација портова, УСБ-а, аудио, карактеристика приказа и све остало да уобичајени систем има. Само одабиром исправних параметара можете тачно да тестирате одређени програм у виртуелној машини.

Покретање ВиртуалБок Виртуал Мацхине
Кликните на дугме "Старт" да бисте започели почетак. Систем ће анализирати све податке и почети у року од једног минута.
Сада можете покренути све програме и комуналије, тестирати их или уживати у старим видео играма.
Не заборавите да искључите виртуелну машину када вам то не треба.































