Чаще всего вопрос об изменении жесткого диска возникает во время переустановки операционной системы. Однако переразметить винчестер можно и во время стабильной работы любой ОС. Как это сделать и для чего может понадобиться данная процедура – читаем ниже.
Что такое разделы жесткого диска и можно ли их изменять
Сперва определимся с терминологией – каждый имеющийся в наличии винчестер можно «поделить» на определенное количество логических разделов. Их вы видите, когда заходите в «Мой компьютер» или соответствующую папку других ОС. Разделам назначена латинская буква, они хранят данные на равных, однако тот, на который установлены файлы операционной системы, называется системным. Когда вы переустанавливаете ОС, они стираются и перезаписываются новыми, однако данные на других разделах остаются нетронутыми – это очень удобно и выгодно. Таким образом, разделы на жестком диске похожи на ящики в столе – каждый из них предназначен для определенного типа информации, которую впоследствии легко и просто отсортировать, найти. «Ящики» можно произвольным образом изменять, хоть весь «стол» останется прежним.
Для чего изменять жесткий диск
Деление винчестера на разделы позволит использовать его более эффективно, не забрасывая всю информацию в одну стопку. Кроме того, если один раздел будет поврежден, вы без труда сможете забрать или восстановить информацию с другого. С различными разделами можно проводить серии экспериментов с программным обеспечением, защищать информацию от доступа посторонних, даже устанавливать разные ОС. Все это станет более простым, удобным и безопасным с правильно подобранными разделами. По ним куда быстрее осуществлять поиск, адрес файлов станет менее длинным, что упросит процесс управления.
Также пользователь сможет:
- распределить файлы в соответствии с направлениями собственных занятий;
- упростить резервирование данных и последующее восстановление системы;
- назначать пароли на разделы для совместного пользования компьютером;
- ускорить работу жесткого диска за счет уменьшения размера кластера (больше раздел-> больше кластер-> медленнее работа);
- ускорить дефрагментацию дисков, проверку антивирусными и другими служебными программами.
Управление разделами жесткого диска с помощью программ
Отлично зарекомендовавший себя софт, который помогает изменять разделы на винчестере и переразбивать его – это Partition Magic. Данный программный пакет подходит всем операционным системам, постоянно дорабатывается и обновляется, хоть и сейчас работает на «ура». Для его использования практически не понадобятся какие-либо специальные знания и навыки. С «PM» легко не только создавать новые разделы, но и менять размер уже использующихся, без потери данных. Partition Magic умеет менять тип раздела, перемещать файлы с одного на другой, соединять разделы в один и даже помогать в установке операционных систем. Другое ПО работает крайне похожим образом, поэтому один раз использовав PM, вы будете знакомы со всем софтом аналогичного назначения.
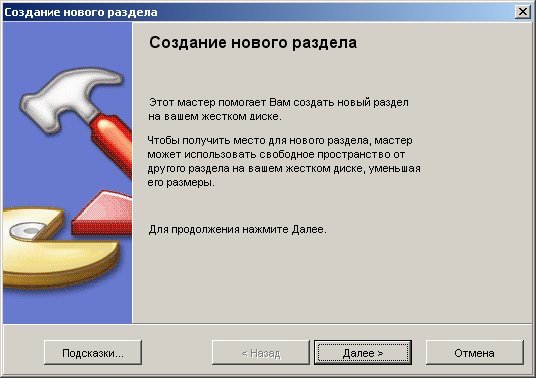
Создаем новый раздел с Partition Magic
Сперва оговоримся – разбить жесткий диск на разделы можно во время установки операционной системы. Однако этот вопрос требует отдельного рассмотрения и подхода. Сейчас предположим, что вы просто имеете потребность упорядочить файлы для большего удобства (смотрим выше), имеете рабочую ОС, два логических диска – C: и D:, а также уже установили нужную программу.
Инструкция по созданию нового раздела:
- В левой верхней части Partition Magic жмем «Создать новый раздел» (а любопытные уже заметили ниже многие другие возможности – изменить имеющиеся разделы, соединить их, установить ОС и т. д.).
- В следующем окне жмем «Далее» – программа создаст раздел после D.
- И еще раз «Далее» – пространство будет «откушено» из доступного на С.
- Получаем окно, в котором потребуется ввести размер раздела из доступного места на жестком диске.
- Ниже сохраняем установки по умолчанию (если не требуется иное), создать как «Logical», тип системы «NTFS».
- Жмем «Далее» – программа переведет нас на экран с итоговыми установками и даст последний шанс их проверить.
- Если все сделано верно, кликаем «Финиш» и «Применить».
Partition Magic сделает все остальное, а после перезагрузки вы увидите новый раздел.
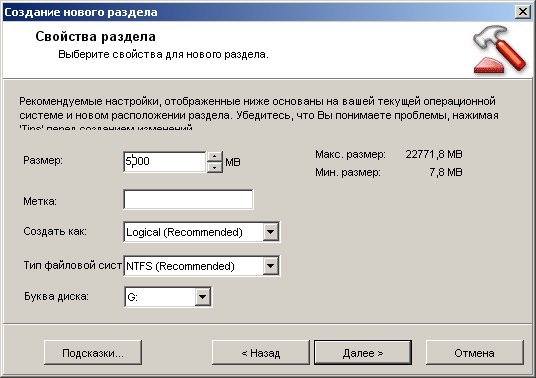
Крайне желательно в момент работы по изменению жесткого диска иметь источник бесперебойного питания. Если в это время пропадет электричество, данные на носителе могут быть повреждены.

































google.com
Сразу попутаны понятия жесткого диска и раздела на нем. Я уж было размечтался, что из своего 80-тиГигабайтника сотворю 500 ГБ, или аж сразу 2-3 ТБ! А поисковики выдают эту профанацию в первых строках.