Včasih, boste morali preveriti to, ali ta program, ki ne ustreza v svoj operacijski sistem. V tem primeru ni treba namestiti drugega OS ali izbrisati obstoječo, saj obstaja veliko platforme za virtualizacijo operacijskih sistemov. VirtualBox je samo taka platforma z veliko prednosti: je brezplačna in proizvaja Oracle podpira večino omrežnih vmesnikov je mogoče upravljati s trdega diska in naredi sistemov gost 64-bitne. Poskusite se v tej nezapletene programsko opremo in ne želite, da so znova namestiti sistem.
Namestitev in prenos VirtualBox
Kot je bilo rečeno, da je popolnoma brezplačen program. Lahko ga naložite na spletni strani Oracle http://www.oracle.com.
- Kliknite na povezavo in izberite svoj operacijski sistem iz predstavljenega seznama. Poleg vsakega imena je sklicevanje na VirtualBox download.

- Ko shranite umestiti na svoj računalnik, ga zaženite. Namestitev platforme ne lastnosti: to je preprosto in hitro teče. Samo je treba izbrati imenik namestitev s klikom na gumb "Prebrskaj", ali pa pustite vse tako kot je.
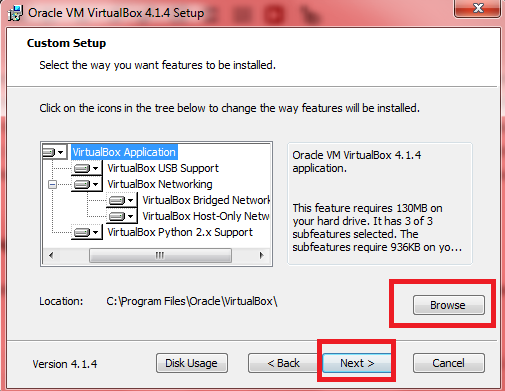
- Strinjam se z namestitvijo vso programsko opremo iz Oracle, kot je to potrebno za pravilno delovanje virtualnega stroja. Ta okna bodo prikazani približno petkrat.

- To je vse. Opravili ste namestitev platforme in so pripravljeni delati z navidezno napravo.

Kako ustvariti virtualni stroj v VirtualBox
- Ko ste znotraj programa, boste videli samo en gumb na levi orodni vrstici - ". Create« Kliknite ga, in boste videli obvestilo, da ste začeli ustvariti virtualni stroj.

- Za začetek, vnesite ime vašega operacijskega sistema. To je lahko katera koli beseda, ki vam bo pomagal spomnite namen sistema.

- V naslednji vrstici izberite sam sistem, ki bo nameščen v virtualnem stroju. Imate dostop do skoraj vseh operacijskih sistemih.

- Treba je še določiti le različico. Za primer nameščen operacijski sistem Windows 98.

- Kliknite "Next" in boste sami ugotovili, v naslednjem oknu. Sedaj morate navesti številko pomnilnika za virtualni stroj. Seveda, bo to spomin osvetljen od vaš glavni. Če si dal isto staro različico operacijskega sistema, nato pa pogumno dal vrednost 64 MB.

- Naslednja faza je namenjena za trdi disk - to bo virtualna. Če nimate sliko na trdem disku, potem pa naredite sami virtualni v tem oknu.
- Izberite "Ustvari nov trdi disk" element.

- Določite vrsto virtualni trdi disk. Njena izbira je neposredno odvisna od vaših ciljev v virtualnem stroju.

- Priporočena velikost ostaja v 2 GB, pa se lahko nastavi to vrednost drsnika.

- Zadnji koraki v levo. Ustvarite trdi disk in potrdite ustvarjanje OS.

- Zdaj imate prvi virtualni stroj. Njegove značilnosti so prikazane na desni strani, in seznam vseh naprav na levi strani.

Virtualni Nastavitve stroj v VirtualBox
S tem, vse je zelo preprost: lahko spremenite obstoječe nastavitve in postavljene nove v zavihku "Properties" v orodni vrstici od zgoraj.
Ti so pomembni za določitev želenih podatkov v vseh karticah tega okna. Tu so na voljo namestitev pristanišč, USB, avdio, značilnosti zaslona, \u200b\u200bin vse ostalo, kar je v običajnem sistemu. Samo izbiro pravilne parametre, ki jih lahko ustrezno preizkusijo to, ali ta program v virtualnem stroju.

Zagon Virtual VirtualBox stroj
Kliknite na gumb Start, da začnete z začetkom. Sistem analizira vse podatke in se začne na minuto.
Sedaj lahko zaženete vse programe in pripomočke, ki jih preizkusijo ali imajo stare video iger.
Ne pozabite izklopiti virtualni stroj, ko ga ne potrebujete.
































