Če ste opazili, da je uspešnost procesorja močno padla, bi morala biti višja od tistega, kar imate, se zanašate na značilnosti računalnika, potem je problem lahko ranjen v neenakomerni obremenitvi na jedro procesorja. Na primer, stari programi lahko vidijo samo dva jedra in ne prevzemajo preostalih dveh v štiridmernih procesorjih. Obstaja nekaj takih pripomočkov, vendar imajo še vedno. Tudi nove igre in programi lahko pomotoma razdelijo obremenitev med jedri. Najpogosteje, skoraj nobena obremenitev ostaja tretja in četrta jedra, in preveč prvi in \u200b\u200bdrugi sta obremenjena. Ta članek bo podrobno opisal konfiguracijo pripomočka za nadzor CPU, ki je bil izdelan posebej za stabilizacijo zmogljivosti procesorja.
Če želite začeti, prenesite program z uradnega spletnega mesta razvijalca glede na referenco: http://cpu-control.ru. Če imate druge vire, jih uporabite po lastni presoji.
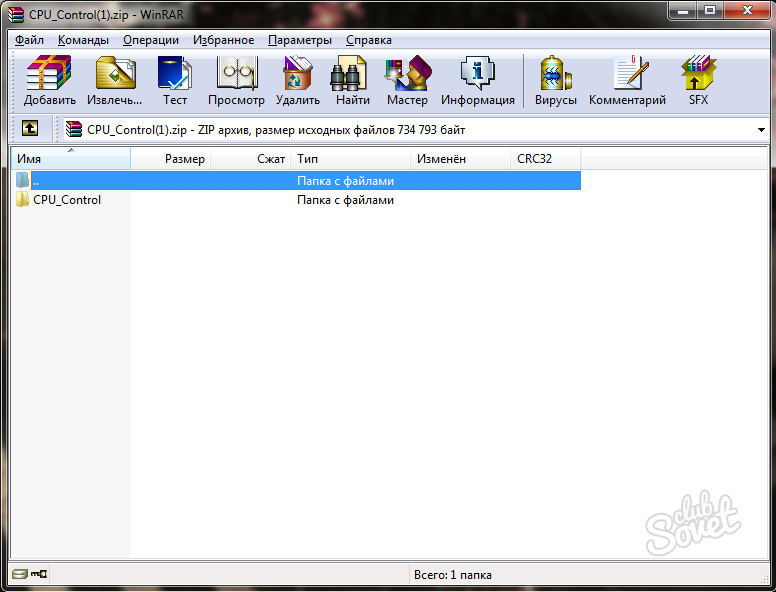

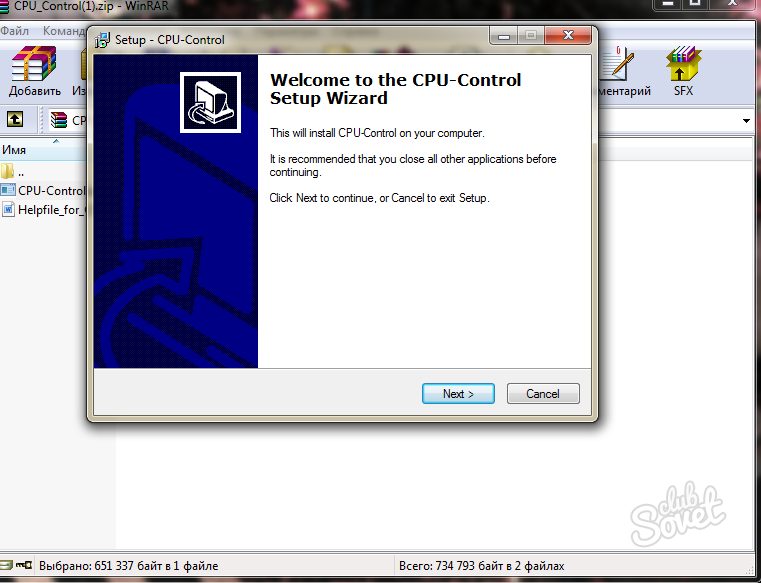
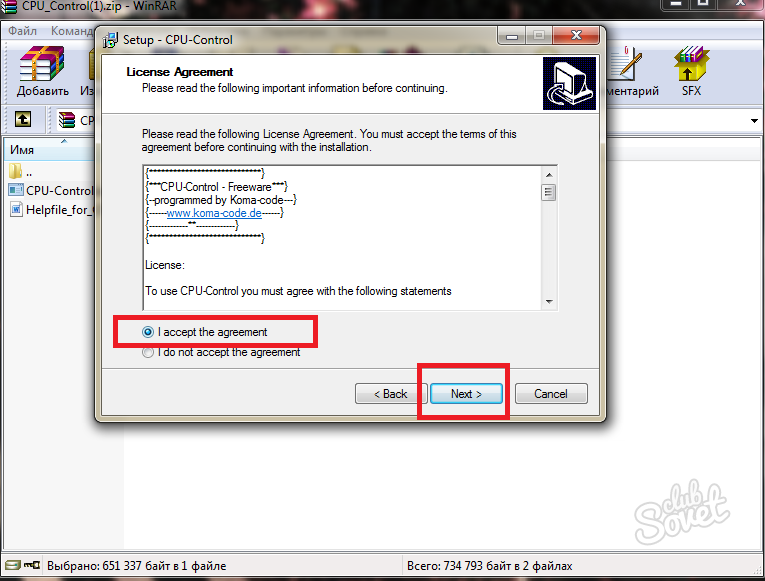

Odprite program CPU Control. V njej sta dva glavna delovna prostora. Na pravem območju ustvarite profile in izberite delovanje pripomočka. Na levi je okno Ročno nastavitev.

- Samodejni način pomeni nastavitev optimizacije samega programa. To je zelo neželena točka, saj se številne aplikacije in igre na vašem računalniku samodejno porazdelijo skozi procesorska jedra.
- Priročnik ali ročni način bo uporabljen v tem članku, vam omogoča, da konfigurirate vsako aplikacijo ali program posebej za to ali to jedro.
- CPU 1 prenese vse procese samo na prvem jedru.
- CPU 2 - na drugi strani.
- Izklop je izklop element.
Izberite Ročni način. Po tem kliknite na desni spodnji gumb "Možnosti".
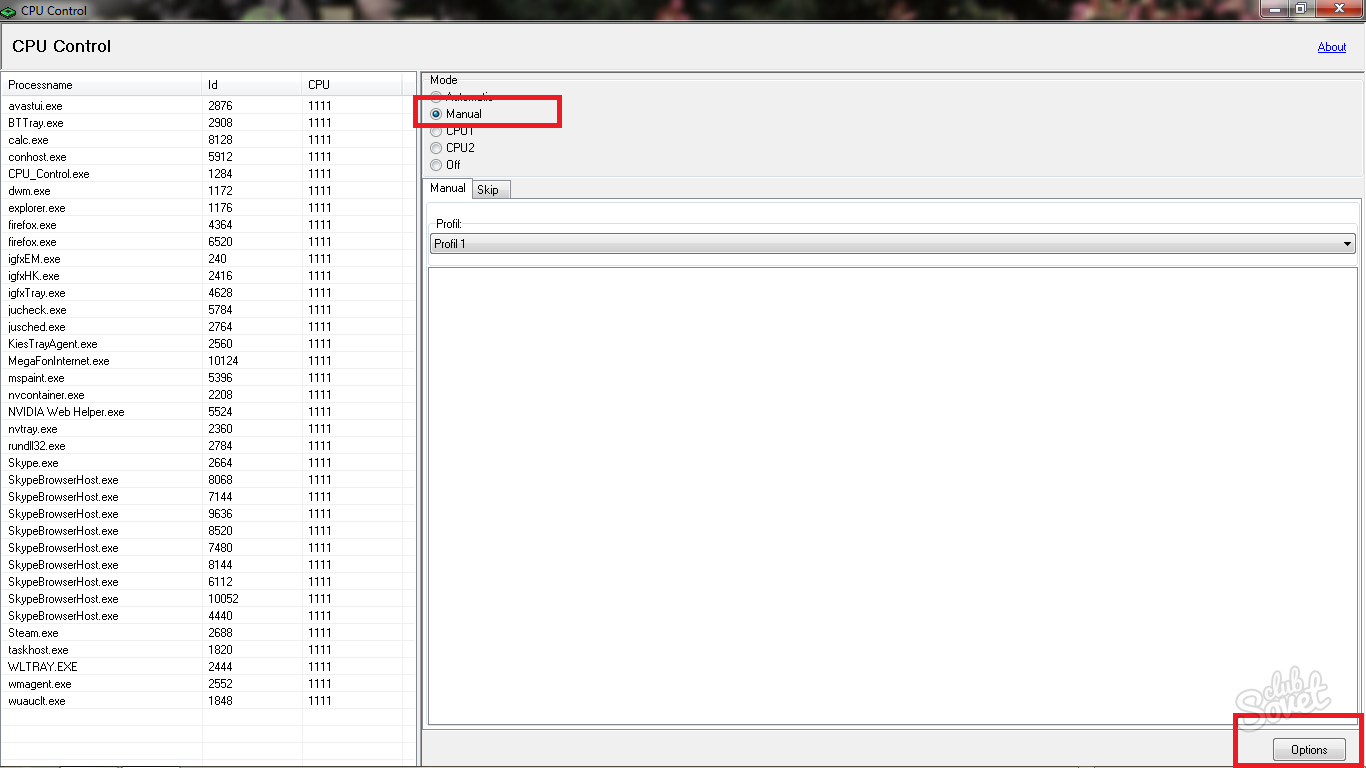
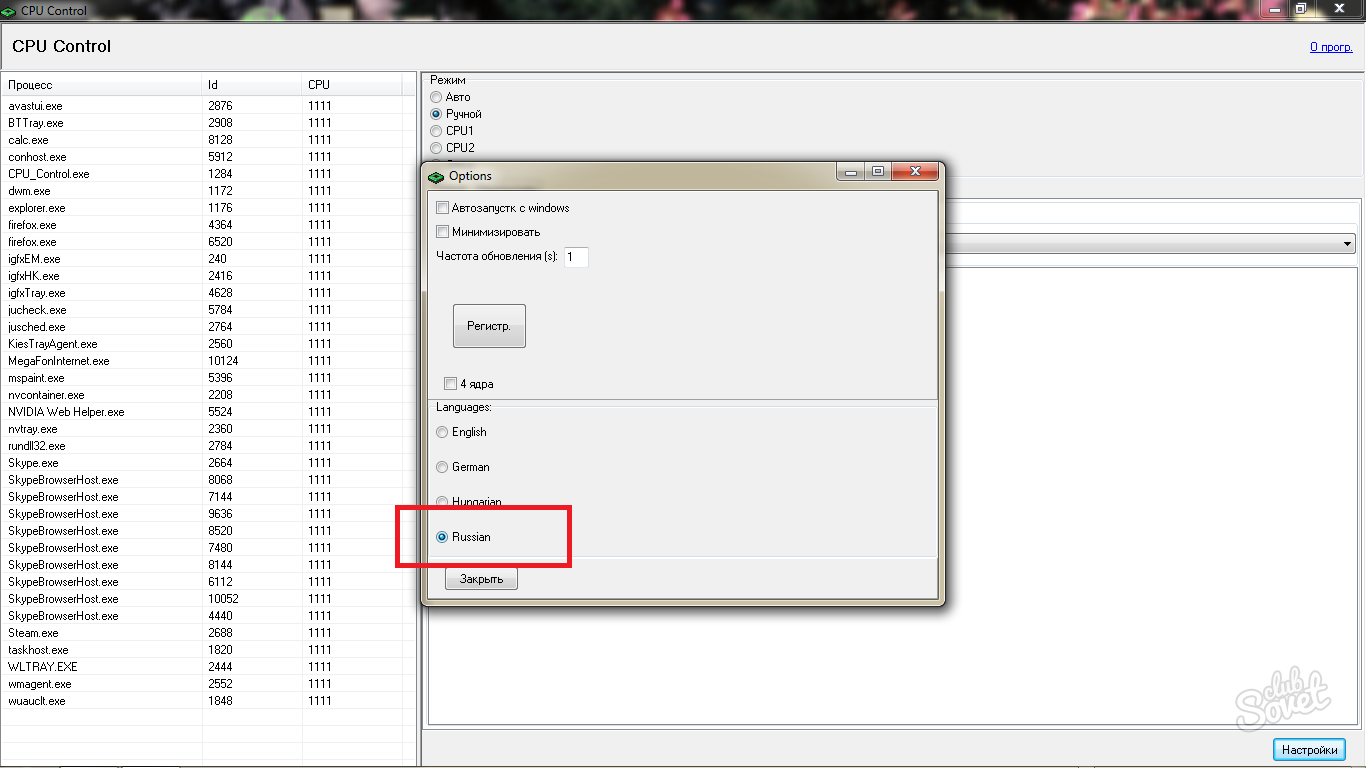
Preverite besedo "zmanjšanje".
Posodobi frekvenco dopust na številko 1.
Če je vaš procesor štiri-jedro, preverite spodnjo postavko "4 jedra".

Prvih štirih predmetov CPU 1, CPU 2, CPU 3, CPU 4 so potrebni, da izberete samo eno jedro v procesorju. Z izbiro enega od teh predmetov, dajete vso obremenitev igre ali aplikacije samo na enem jedru, ki ne bo vplivalo na delovanje računalnika. Ti predmeti so učinkoviti le z majhnimi aplikacijami.
Vrstice CPU 1 + 2 in CPU 3 + 4 porazdelijo obremenitev med obema jedmi procesorja.
Za visoko kakovostno ročno nastavitev potrebujete element "vse CPU". Kliknite nanj.

- 1 CPU vam omogoča, da izberete tovor samo na eno jedro procesorja;
- v skladu s tem 2 CPU odpre vse kombinacije dveh procesorskih jeder, ki bo vključena v delo;
- 3 CPU vam bo omogočilo, da izberete kombinacijo treh jeder za porazdelitev obremenitve med njimi;
- 4 CPU uporablja enakomerno vse štiri jedra.
Potrebujete četrto postavko, saj je treba obremenitev aplikacije enakomerno porazdeliti med vse jedra. V tem odstavku je samo en pododstavek "1 + 2 + 3 + 4".

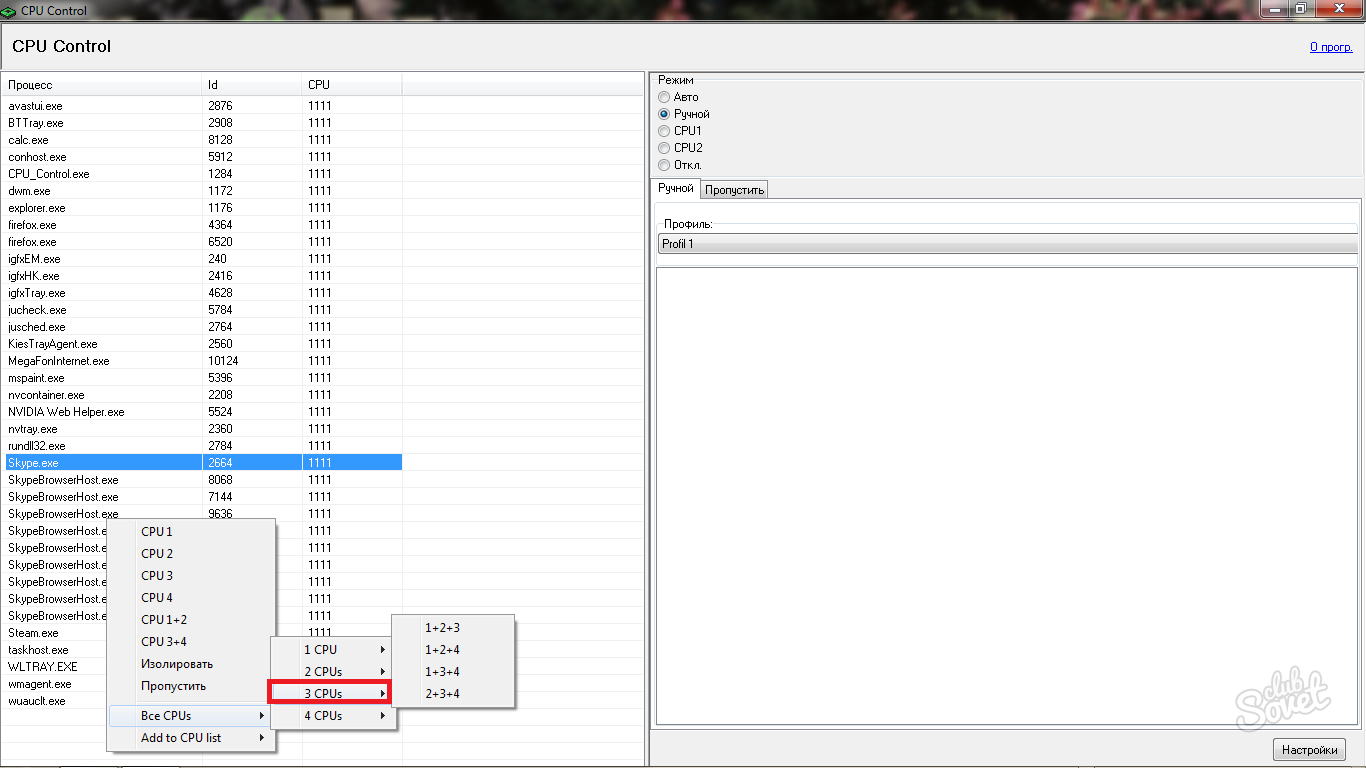
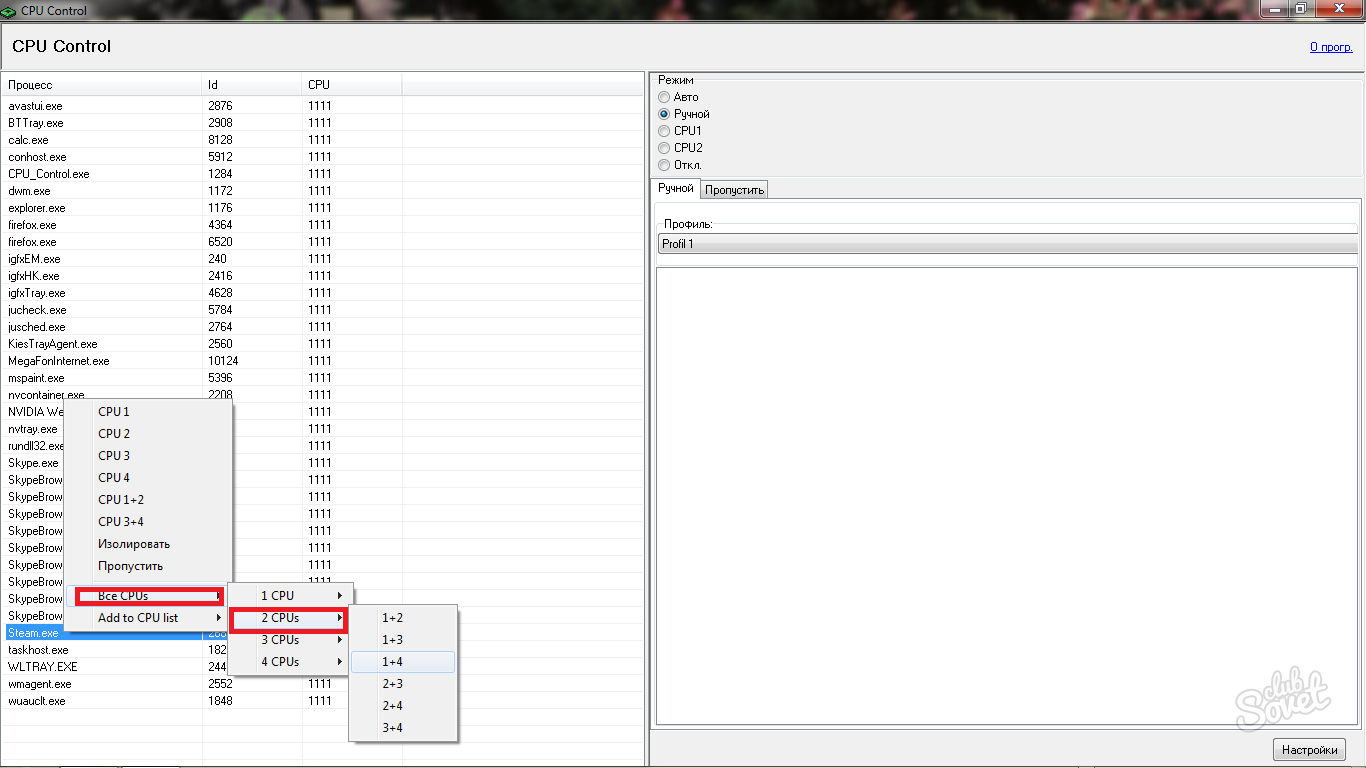
Združevanje porazdelitve med jedrom, boste povečali svojo uspešnost, igre bodo dobili več FPS, programi bodo postali hitrejši.
Če nimate časa za podrobno nastavitev, izberite "4 CPU" in pododstavek "1 + 2 + 3 + 4" na vseh programih z visoko zmogljivostjo.































