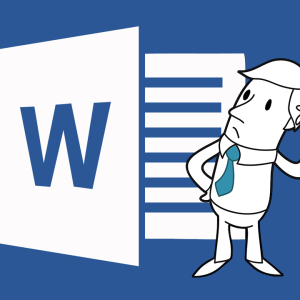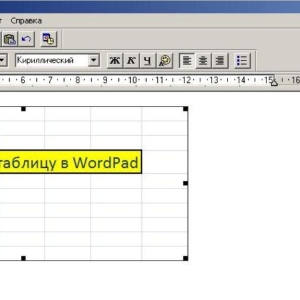Makri v dokumentih Microsoft Office so dokaj priročno orodje za urejanje in pregledovanje strani, vendar pa nekateri od njih lahko resno poškodujejo vaš sistem. Dobro razmišljate, preden vklopite makre v katerem koli programih Microsoft Office Office. Nekateri Microsoft Office Excel knjige vsebujejo številne makre, ki racionalizirajo in sistematizirajo informacije v njih. Makri sami služijo samodejnemu pisanju dejanj v programu, na primer, lahko napisati makro sami, ki bo večkrat izvedel več dejanj.
Tako je to priročno orodje, ki prihrani vaš čas in moč: pisanje makra enkrat, ga lahko uporabite večkrat. Privzeta makro funkcija je onemogočena v programu Excel, tako da se morate vklopiti sami, da uporabite macros. V tem članku boste našli podrobna navodila o tem, kako to storiti.
Pojdite na Excel program in bodite pozorni na zeleni gumb v zgornjem levem kotu okna. Kliknite nanj, da sproži glavni meni programa.



Po vaši presoji bodo podane štiri elemente za nastavitev makrov:
- "Onemogoči vse makre brez obvestila" - ta element preprosto onemogoči vse makre v knjigah in ne obvešča o njih.
- "Onemogoči vse makre z obvestilom" - ponavadi je ta element, ki je privzeto izbran v programu Excel. Omogoča Macros, vendar prikaže obvestilo na zaslonu.
- "Onemogoči vse makre, razen macrov z digitalnim podpisom" - ta postavka že vključuje nekatere makre. Z njim boste prenesli samo dokazane makre v programu, ki jih potrjuje digitalni podpis obraza.
- "Vključi vse makre" - preprosto vključuje vse makre, ne glede na njihov vir. Prosimo, upoštevajte, da je napad, ki je ta element nevaren za vaš sistem in računalnik kot celoto, saj vam omogoča, da spremenite algoritme na popolnoma tretje osebe, ki so ustvarili te makre.
Izberite eno od zadnjih dveh elementov, saj so vpleteni makro. Kliknite »V redu« in zaprite okno varnostnega centra.

Zdaj lahko posnamete makre, odprte datoteke z vgrajenimi makri ali pa uporabite pripravljene algoritme iz interneta. Ne pozabite, da zdaj preverjamo točnost virov, ki jih morate biti pozorni, saj je vaš sistem ogrožen. Uporabite antivirus za skeniranje datotek z makri, preberite preglede za dokumente, če imate takšno priložnost.
Če želite ponovno obnoviti bralne makre, ponovite ta algoritem, vendar izberite eno od dveh elementov v Microsoft Office Excel Setting Macro Settings.