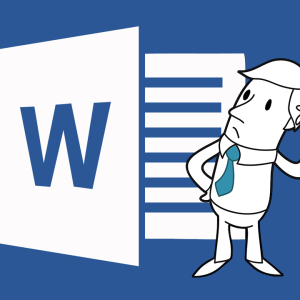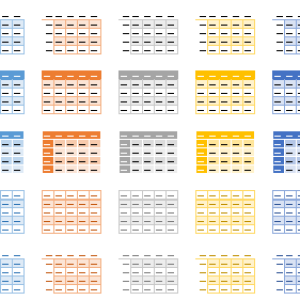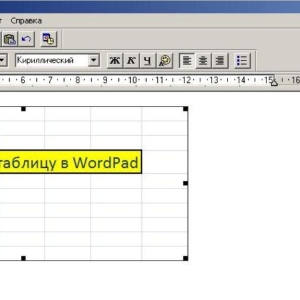Aby tabuľka s veľkým množstvom údajov nemusí zakaždým posúvať do hlavičky, je poskytnutá funkcia pripevnenia oblastí. Čo je potrebné urobiť a ako používať túto možnosť.
Ako opraviť stolný klobúk v exole
- Vyberte kartu Zobraziť.
- Príkaz na opravu oblastí.
- Ďalej - Opravte hornú líniu.

Ak je to potrebné, môžete opraviť nielen názov, ale aj niekoľko riadkov naraz.
Pre to:
- Pod riadkami, ktoré chceme opraviť, vyberte bunku v prvom stĺpci.
- Kliknite na Zobraziť a potom opravte oblasti.
- A zo zoznamu Drop -Down vyberte položku Oprava oblastí.

Pre pohodlnejšie údaje o prezeraní s horizontálnym posúvaním môžete opraviť prvý stĺpec.
Ak to chcete urobiť, vyberte:
Typ - Opravte oblasti - opravte prvý stĺpec.

Ak chcete opraviť niekoľko stĺpcov naraz, zvýrazňujeme bunku v prvom riadku podľa stĺpcov, ktoré potrebujeme, a potom vyberte:
Typ - Opravte oblasti - opravte oblasti.

Opravujeme klobúk stolov a prvý stĺpec súčasne v programe Excel
Na opravu tabuľkového klobúku a prvého stĺpca vyberieme bunku, údaje, na ktoré chceme opraviť, a údaje vľavo budú opravené.

Na obrázku v hornej časti sme vybrali bunku tak, aby sme opravili klobúk stolov a prvý stĺpec.

A na obrázku vyššie, napríklad prvé tri stĺpce a prvé dva riadky budú opravené.
Ďalej kliknite na regióny a znova opravte regióny zo zoznamu Drop -Down.
Čiara, ktorá sa objavila vodorovne a vertikálne, ukazuje, ktorá časť tabuľky sa teraz nebude pohybovať pri posúvaní nadol a bokom.
Ako odstrániť konsolidáciu v Exceli
- Rovnako ako v predchádzajúcich prípadoch sa zmeníme na pohľad.
- Vyberte si opraviť oblasti.
- Kliknutím odstránite opravu oblastí.
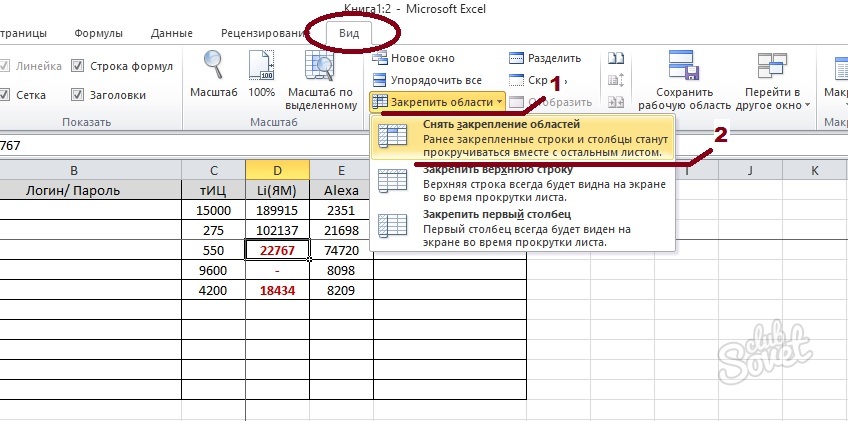
Oprava je odstránená a všetky stĺpce a riadky sa teraz znova posúvajú tabuľkou. Tieto trochu jednoduché odporúčania zvýšia vašu prácu s údajmi pohodlnejšou a samotná Excel je zrozumiteľnejšia.