Clientul Outlook de la Microsoft Office este cel mai convenabil program pentru crearea și trimiterea de mesaje de e-mail în orice cont. Microsoft oferă, de asemenea, să vă creați contul cu o viziune ***@ook.com, apoi pentru dvs. Abilitatea de a utiliza o casetă electronică în browserul dvs., aici puteți să faceți, să formatați și să trimiteți mesaje. Pentru a nu trimite o semnătură manuală cu datele dvs. de contact după textul mesajului, creați un șablon convenabil pe care îl veți introduce doar un singur clic.
Cum se configurează semnătura în clientul Outlook Microsoft Office
Pentru proprietarii acestui utilitar de birou, se deschid o mulțime de noi oportunități pentru a facilita lucrarea cu o casetă electronică, care contul pe care l-ați avea. Învață să formați o semnătură frumoasă și informativă în acest program, urmând instrucțiuni simple:
- Mergeți la client utilizând parola și conectarea e-mailului principal.

- Găsiți în antetul programului în fila "Acasă" a unei ferestre mici cu pictograma "Răspuns". Chiar dacă nu aveți nevoie să răspundeți la acest utilizator, faceți clic pe acest câmp, deoarece acesta este cel mai rapid mod de a configura semnătura Outlook. Scrisoare inutilă pe care o ștergeți mai târziu.

- Veți avea o nouă fereastră de introducere a mesajelor. În acest spațiu de lucru mic, au și tabele și instrumentele proprii. Mergeți la secțiunea principală "Mesaje", apoi localizați fereastra "Semnătură" din partea dreaptă sus a ecranului. Faceți clic pe acesta pentru a apela meniul pop-up.

- În ea, selectați "Semnături ..."
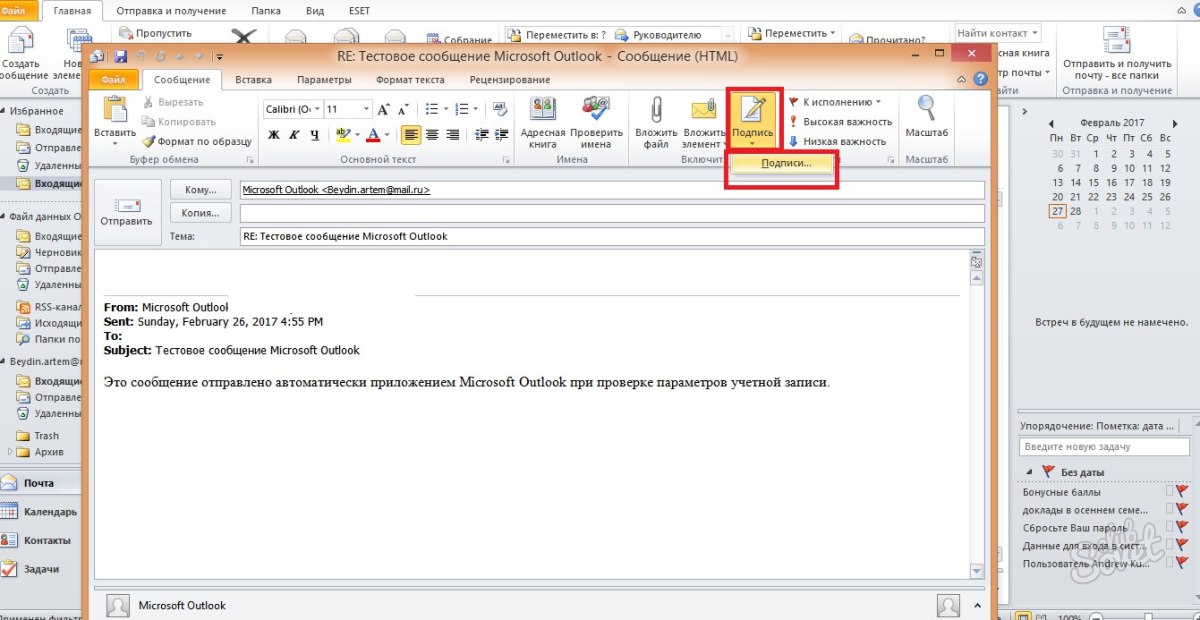
- Acum vedeți a treia fereastră de lucru, este că puteți crea noi șabloane de semnături, formați-le, salvați sau ștergeți modificările. Pentru a introduce o nouă semnătură, faceți clic pe "Creați".

- Introduceți numele pentru acest șablon, astfel încât să fiți mai ușor de navigat în viitor. De exemplu, numele "contactele mele", pentru a desemna e-mailurile dvs. în semnături la mesaj sau "mulțumesc" pentru cuvinte calde.

- Acum introduceți semnătura în sine, care va fi afișată sub mesaj. Dimensiunea sa este nelimitată, dar pentru o vizionare mai confortabilă, încercați să nu scrieți prea mult.

- Acum, acordați atenție părții drepte a setărilor de pe ecran. În câmpul "Noile mesaje", specificați un șablon care va fi plasat automat în toate mesajele de e-mail pe care le creați prin butonul "Scriere". Și în câmpul "Răspuns și navă", plasați o astfel de semnătură care va fi introdusă numai în mesaje de răspuns și trimise de dvs. altor utilizatori.
Dacă faceți clic pe butonul "Carte de vizită" de deasupra ferestrei de introducere a textului, puteți aplica șablonul gata cu informații personale despre dvs. dacă aveți.

- Acum încercați să configurați fila "Personal Blanc". Du-te la shee.
Aveți o schimbare în fundalul semnăturii, fontul și dimensiunea acestuia. Încercați să configurați subiectul făcând clic pe butonul corespunzător din partea de sus a ferestrei.

- Pentru selecție, sunt disponibile multe medii diferite și modele gata făcute, faceți clic pe "OK" pentru a selecta funcția dorită, reglați fontul și ieșiți din fereastra Personal Formular. Toate modificările vor fi salvate. Deci, puteți configura semnătura în clientul Outlook de pe computer, dar dacă utilizați Microsoft Mail în browser, atunci veți avea nevoie de un algoritm ușor diferit.

Cum se configurează poșta Outlook în browser
Această metodă se caracterizează printr-un proces mai rapid, dar și un număr mai mic de setări. Accesați poșta Outlook prin orice browser de pe computer.
- Găsiți pictograma angrenaj din colțul din dreapta sus și faceți clic pe acesta.

- În lista pop-up, faceți clic pe elementul "Parametri".

- Veți vedea o listă lungă de funcții de configurare a corespondenței pentru a găsi exact semnăturile, frunze.

- Când vedeți secțiunea "Structura", deschideți-o și printre toate liniile, faceți clic pe "Semnătura e-mailului". Înainte de a apărea o fereastră cu setarea.

- Aici puteți seta parametrii de expediere, de exemplu, introduceți semnătura numai în mesaje noi sau numai în răspuns și trimis.
Introduceți textul semnăturii în sine și formați-l la propria dvs. discreție.
După aceea, faceți clic pe "Salvați" peste spațiul de lucru.

Semnătura dvs. este creată și salvată, acum este cea care va apărea sub textul mesajului dvs. către alți utilizatori.
Așa că ați învățat să introduceți semnătura în poștă de la Outlook.






























