O Adobe Editor chamado Photoshop por quase uma década é considerado o favorito dos fotógrafos e designers gráficos. Aqui, em um ambiente eletrônico, você pode consertar qualquer erro e voltar a várias ações, o que é difícil de incorporar no papel. Neste artigo você aprenderá todas as nuances do cancelamento de ações no Photoshop.
Como cancelar rapidamente a ação no Photoshop
Se você precisar reverter uma ou três ações, então você pode fazer isso com a ajuda do Hot-Keys Photoshop. Estas são combinações especiais de botões que precisam ser lembrados, pois reduzem significativamente o tempo de trabalho com o programa e permitem simplificá-lo significativamente.
Cancelar totalmente a última ação: CTRL + ALT + Z. Então você retornará um passo de volta em sua edição.

Outro método: Ctrl + Z. funciona de forma bastante diferente. Você revertece a ação de volta, mas se você pressionar a combinação de teclas novamente, a última etapa entrará em vigor novamente. É muito conveniente quando você não tem certeza se deseja cancelar a última ação. Clicando várias vezes em Ctrl e Z Você pode ver as duas opções e escolher o melhor.
Se você reverter as alterações dessa maneira e não os devolvê, pressionando a combinação novamente, a reversão permanecerá em vigor.

Como cancelar a ação no Photoshop através da guia "Histórico"
Se você tiver que reverter para editar muitos passos de volta, é melhor ir imediatamente para a guia "Histórico". É fácil configurar sua exibição.
Vá para a seção "Janela" ou "Janela". Selecione "Histórico" ou "História".
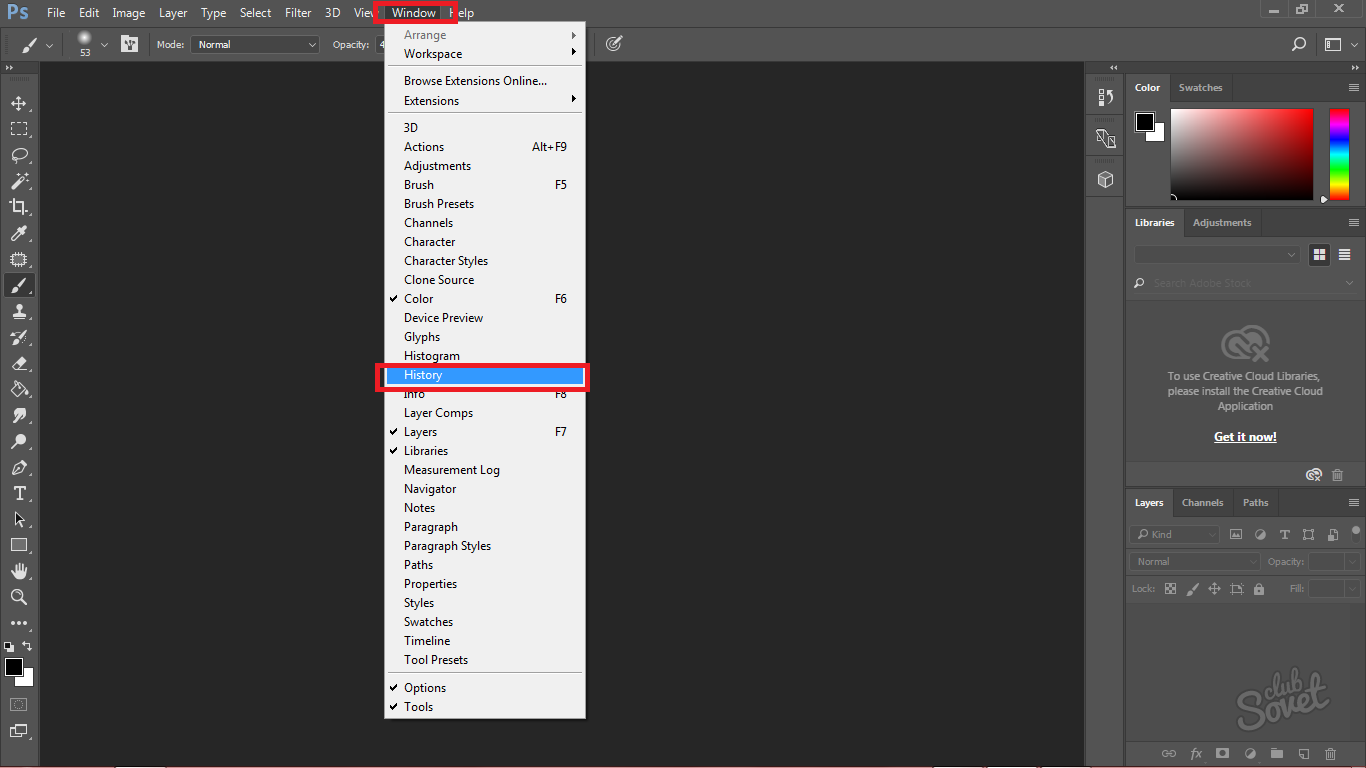
Uma pequena janela com um nome idêntico aparecerá na tela.

Assim que você começar a editar a foto, todas as novas linhas com o nome das ferramentas começarão a aparecer. Por exemplo, se você tomou um pincel e decorou qualquer área, um ponto de "pincel" aparecerá na história.

Para cancelar várias ações de uma só vez, basta clicar no mouse para o período de edição para o qual você deseja reverter. Então você pode se mover pela história e escolher qualquer ponto.

Também na história está disponível guia com configurações, onde você pode alterar a vista desta janela ligeiramente. Clique em três tiras no canto superior direito. Em seguida, escolha a seção "Opções de histórico".

Como aumentar o tamanho da história no Photoshop
Muitas vezes acontece que a história termina de repente no lugar certo. Você precisa cancelar as alterações, mas essas linhas não são mais. Para fazer isso, você precisa aumentar o cache de memória para o consumo de história.
Abra a guia "Editar" ou "Editando" e, em seguida, vá para "Preferências". Outra janela aparece em "geral" ou "geral". Tudo depende da linguagem do seu programa.

Na janela que aparece, vá para a guia "Perfomance", no qual você encontra a seção com a inscrição "Stathy States". Por padrão, custa "50", altere-o para o mais acessível "1000", apenas puxando o controle deslizante para a direita.
Agora sua história é difícil de preencher: ele armazenará cada uma sua ação e você pode cancelar qualquer passo.
Tente lembrar de chaves quentes e desta maneira mais fácil de navegar no editor.































