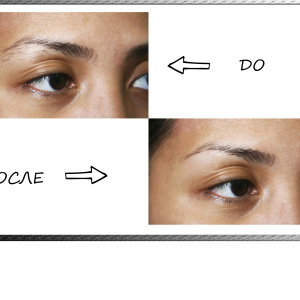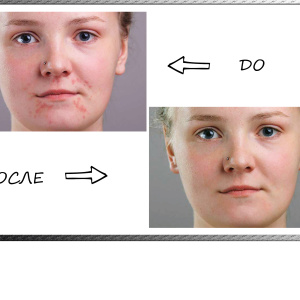Atenção! Este artigo pode levá-lo a hobby com editores gráficos, leva ao conhecimento dos segredos do Photoshop, memorizando chaves quentes e acorda o espírito de entusiasmo nas pessoas. Leia estritamente se necessário e siga seus indicadores.
Como remover o fundo no Photoshop - Magic Wand
Esta é a chamada a ferramenta que você iniciará o objeto de corte. Para fazer isso, você precisa abrir a imagem desejada no Photoshop e encontrá-lo na barra de ferramentas. Para usuários com uma interface de língua inglesa, ela será registrada como ferramenta mágica de varinha.

- segure a tecla Shift e pressione a varinha mágica no fundo até que se destaque. Lembre-se: a mudança não pode ser lançada até você selecionar todo o fundo, você também não pode cair como um bastão para o objeto. Apenas o fundo!
É assim que o processo de seleção se parece:

- quando você pressionou em todo o ponto não dedicado pontilhado e seu histórico está finalmente pronto para um trabalho adicional, encontre a tecla Excluir no teclado e clique nela,
- certifique-se de verificar as configurações na janela que aparece, tudo deve corresponder à captura de tela abaixo,

- em ordem em russo: o primeiro campo contém a palavra "branco", depois "ordinária" e "100%".
- clique na palavra OK
- você terá um objeto esculpido em um fundo branco, mas algo pode permanecer lixo da seleção,

- para removê-lo, pressione a tecla E E, ela ligará para uma borracha,
- apague suavemente os detalhes extras,
- o objeto é cortado.
Este método é ótimo para fundos monofônicos e objetos claros. Mas se o fundo estiver borrado ou altamente detalhado, uma variante com uma varinha mágica pode não funcionar. Vamos tentar desmontar o segundo caminho.

Como remover o fundo no Photoshop - a seleção de uma máscara de camada
Nós vamos ter que trabalhar um pouco mais, mas o resultado será muito melhor.
- abra a imagem desejada e copie imediatamente a camada, para isso, clique com o botão direito do mouse na miniatura da imagem à direita abaixo e selecione o campo "Copy Layer" ou "Duplicate Layer",

- agora crie uma máscara em uma camada copiada: Encontre o ícone desejado à direita e pressione,
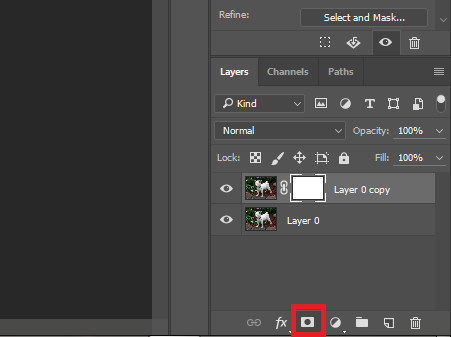
- perto das miniaturas da camada, uma pequena janela branca aparecerá, como na captura de tela,
- agora pegue a ferramenta "pincel" clicando na letra Latina B,
- as configurações do seu pincel devem ser como uma captura de tela abaixo,

- escolha uma cor de escova preta e pressione a tecla Q, agora a miniatura da camada é destacada em vermelho. Isso significa que você está no caminho certo.
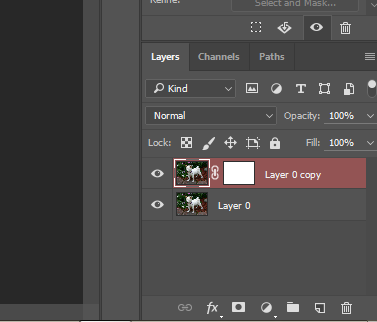
- cuidadosamente desenhe o objeto sem ir além do quadro e não cair no fundo,
- se você ainda acertar a escova no fundo - altere a cor da escova em branco e encha seu deslizamento. Lembre-se: desenho preto, gelo branco,
- deslize o objeto inteiro.

- agora pressione a tecla Q novamente e exclua,
- o fundo é excluído, você pode transferir o objeto para um novo lugar ou despejá-lo com branco.

Ambas as opções parecem muito facilmente depois de tentar fazê-las a si mesmo. A coisa principal, não tenha medo de se preocupar, porque é sempre possível cancelar a última ação usando a combinação de teclas CTRL + Z + ALT. E consolidar o conhecimento, consulte o vídeo abaixo.