O cliente do Outlook do Microsoft Office é o programa mais conveniente para criar e enviar mensagens de e-mail para qualquer conta. A Microsoft também oferece para criar sua conta com uma exibição ***@outlook.com, então para você a capacidade de usar uma caixa eletrônica no seu navegador, aqui você pode compensar, formatar e enviar mensagens. Para não enviar uma assinatura manual com seus dados de contato após o texto da mensagem, crie um modelo conveniente que você insira apenas um clique.
Como configurar a assinatura no cliente do Outlook Microsoft Office
Para os proprietários deste utilitário de escritório, muitas novas oportunidades se abrem para facilitar o trabalho com uma caixa eletrônica, que você teria. Aprenda a formar uma assinatura bonita e informativa neste programa, seguindo instruções simples:
- Vá para o cliente usando a senha e o login do seu email principal.

- Encontre no cabeçalho do programa na guia "Home" de uma pequena janela com o ícone "Responder". Mesmo se você não precisar responder a este usuário, você ainda clica nesse campo, pois esta é a maneira mais rápida de configurar a assinatura do Outlook. Carta desnecessária você simplesmente apaga mais tarde.

- Você terá uma nova janela de entrada de mensagens. Neste pequeno espaço de trabalho, também tenha suas próprias guias e ferramentas. Vá para a seção principal "Mensagens" e, em seguida, localize a janela "Assinatura" no lado superior direito da tela. Clique nele para ligar para o menu pop-up.

- Nele, selecione "assinaturas ..."
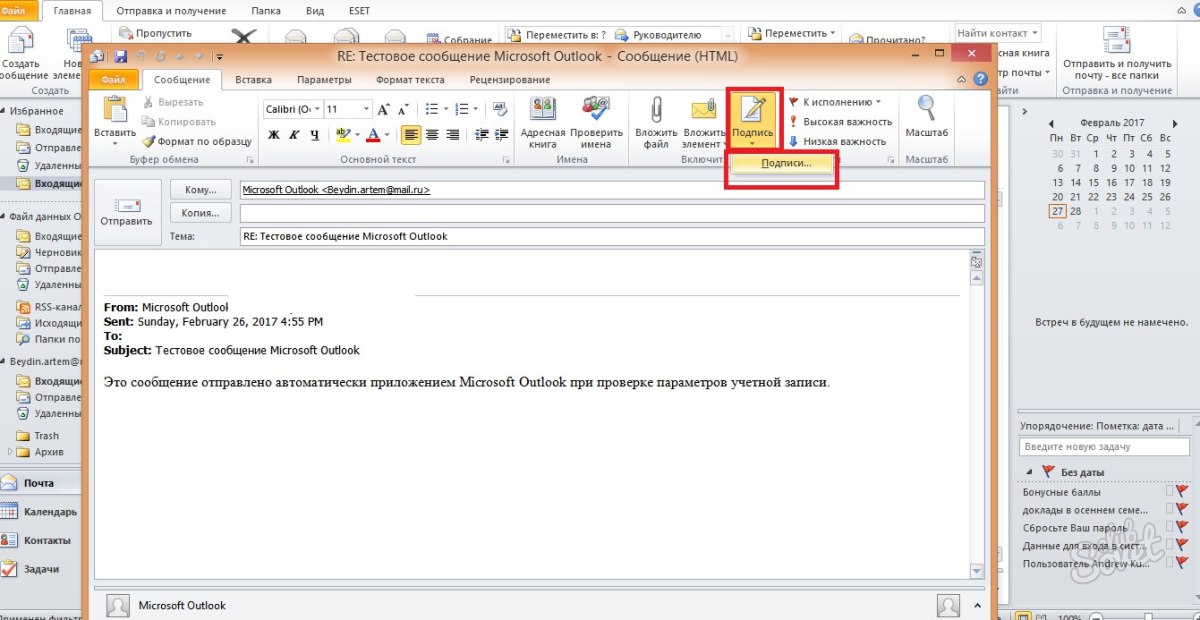
- Agora você vê a terceira janela de trabalho, é nela que você pode criar novos modelos de assinaturas, formatá-los, salvar ou excluir alterações. Para inserir uma nova assinatura, clique em "Criar".

- Digite o nome desse modelo para que você seja mais fácil de navegar no futuro. Por exemplo, nomeie-os "meus contatos", para designar seus e-mails em assinaturas para a mensagem, ou "Obrigado" por palavras quentes.

- Agora insira a própria assinatura, que será exibida sob a mensagem. Seu tamanho é ilimitado, mas para visualização mais confortável, tente não escrever muito.

- Agora preste atenção ao lado direito das configurações na tela. No campo "Novas mensagens", especifique um modelo que será automaticamente colocado em todas as mensagens de e-mail que você cria através do botão "Write". E no campo "Response and Ship", coloque essa assinatura que será inserida apenas em mensagens de resposta e enviadas por você para outros usuários.
Clicando no botão "Cartão de visita" acima da janela Entrada de texto, você pode aplicar o modelo pronto com informações pessoais sobre você se você tiver.

- Agora tente configurar a guia "Personal Blanc". Vá para Shee.
Você tem uma mudança no fundo da assinatura, sua fonte e tamanho. Tente configurar o tópico clicando no botão apropriado na parte superior da janela.

- Para seleção, muitos fundos diferentes e padrões prontos estão disponíveis, clique em "OK" para selecionar o desejado, ajustar a fonte e sair da janela de formulário pessoal. Todas as alterações serão salvas. Para que você possa configurar a assinatura no cliente do Outlook no seu computador, mas se você usar o Microsoft Mail no navegador, precisará de um algoritmo ligeiramente diferente.

Como configurar o Mail do Outlook no navegador
Este método é caracterizado por um processo mais rápido, mas também um número menor de configurações. Vá para o seu e-mail do Outlook através de qualquer navegador no seu computador.
- Encontre o ícone da engrenagem no canto superior direito e clique nele.

- Na lista pop-up, clique no item "Parâmetros".

- Você verá uma longa lista de recursos de configuração de correio para encontrar exatamente as assinaturas, folheie-a.

- Quando você vê a seção "Estrutura", abra-a e entre todas as linhas, clique na "Assinatura do email". Antes de aparecer uma janela com a configuração.

- Aqui você pode definir os parâmetros de envio, por exemplo, inserir assinatura apenas em novas mensagens, ou apenas em resposta e enviada.
Digite o texto da assinatura e formate-o a seu próprio critério.
Depois disso, clique em "Salvar" sobre o espaço de trabalho.

Sua assinatura é criada e salva, agora é ela que aparecerá sob o texto de sua mensagem para outros usuários.
Então você aprendeu a inserir sua assinatura no correio do Outlook.






























