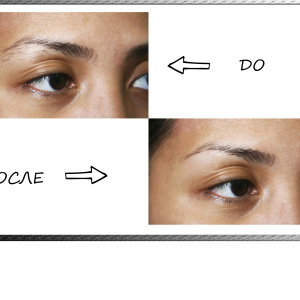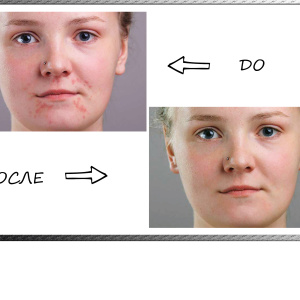Uwaga! Ten artykuł może spowodować hobby z redaktorami graficznymi, prowadzi do znajomości tajemnic Photoshopa, zapamiętywanie kluczy gorących i budzi ducha entuzjazmu u ludzi. Czytaj ściśle w razie potrzeby i podążaj za swoimi wskaźnikami.
Jak usunąć tło w Photoshop - Magic Wand
Jest to tak zwane narzędzie, które zaczniesz wyciąć obiekt. Aby to zrobić, musisz otworzyć żądany obraz w Photoshopie i znajdź go na pasku narzędzi. Dla użytkowników z interfejsem anglojęzycznym będzie nagrywać jako narzędzie Magic Wand.

- przytrzymaj klawisz Shift i naciśnij magiczną różę na tle, aż wyróżnia się. Pamiętaj: SHIFT nie może zostać zwolniony, dopóki nie wybierzesz całego tła, nie można również upaść jako kij do obiektu. Tylko tło!
Tak wygląda proces wyboru:

- po naciśnięciu na całej dedykowanej punkcie, a twoje tło jest ostatecznie gotowe do dalszej pracy, znajdź klucz Usuń na klawiaturze i kliknij go,
- pamiętaj, aby sprawdzić ustawienia w wyświetlonym oknie, wszystko musi pasować do ekranu poniżej,

- aby w języku rosyjskim: pierwsze pole zawiera słowo "biały", a następnie "zwykły" i "100%".
- kliknij Słowo OK
- otrzymasz rzeźbiony obiekt na białym tle, ale coś może pozostać śmieci z wyboru,

- aby go usunąć, naciśnij E-Key E, zadzwoni do gumki,
- delikatnie wymaż dodatkowe szczegóły,
- obiekt jest cięty.
Ta metoda jest świetna dla monofonicznych tła i jasnych obiektów. Ale jeśli tło jest zamazane lub bardzo szczegółowe, wariant z magiczną różdżką może nie działać. Spróbujmy demontować drugi sposób.

Jak usunąć tło w Photoshopie - wybór warstwowej maski
Będziemy musieli pracować trochę więcej, ale wynik będzie o wiele lepszy.
- otwórz żądany obraz i natychmiast skopiuj warstwę, kliknij prawym przyciskiem myszy thumbnail o obrazku po prawej stronie i wybierz pole "Kopiuj warstwę" lub "Duplikat warstw",

- teraz utworzyć maskę na skopiowanej warstwie: Znajdź żądaną ikonę po prawej stronie i naciśnij,
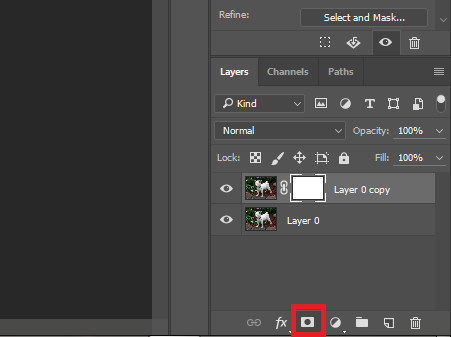
- w pobliżu miniatury warstwy pojawi się małe białe okno, jak w zrzucie ekranu,
- teraz weź narzędzie "szczotki", klikając literę łacińską b,
- ustawienia pędzla powinny być jak zrzut ekranu poniżej,

- wybierz czarny kolor pędzla i naciśnij klawisz Q, teraz thumbnail jest podświetlony na czerwono. Oznacza to, że jesteś na dobrej drodze.
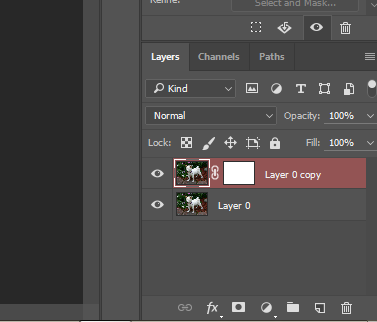
- ostrożnie narysuj obiekt bez wychodzenia poza ramę i nie spada na tle,
- jeśli nadal trafisz w pędzel na tle - zmień kolor pędzla na białym i wypełnij poślizg. Pamiętaj: czarny rysunek, biały lód,
- przesuń cały obiekt.

- teraz naciśnij ponownie klawisz Q, a następnie usuń,
- tło jest usuwane, możesz przenieść obiekt na nowe miejsce lub wlać go z białym.

Obie opcje wydają się bardzo łatwo po spróbowaniu ich samodzielne. Najważniejsze, nie bój się mylić, ponieważ zawsze można anulować ostatnią akcję za pomocą kombinacji klawiszy Ctrl + Z + Alt. I skonsolidować wiedzę, zobacz wideo poniżej.