Photoshop. - Potężny edytor graficzny z wieloma funkcjami i szeroką gamą zastosowań w takich obszarach, jak drukowanie, projektowanie stron internetowych, fotografii cyfrowej itp. Rozpoczęcie pracy w Photoshop tradycyjnie zaczyna się od dodawania pliku do środowiska pracy programu. Rozważ więcej szczegółów Jak otwierać zdjęcia w Photoshopie.
Najprostszym sposobem jest przeciągnięcie żądanego zdjęcia na ikonie programu. Photoshop rozpocznie się automatycznie z otwartym zdjęciem w środowisku pracy. Innym sposobem umożliwia to za pomocą Eksploratora Windows. Naciśnij prawy przycisk myszy na niezbędnych zdjęciach i wybierz element "Otwórz za pomocą", gdzie z kolei wybierz photoshop. Jeśli nie znajduje się na liście dostępnych programów, dodaj go ręcznie, klikając poniżej "Wybierz program ...".Rozwój tych prostych umiejętności pozwoli szybciej i wygodniejsze, aby dodać jeden lub bezpośrednio kilka zdjęć w Photoshopie do ich równoległego otwierania lub załącznika jako nowe warstwy na kolażu.































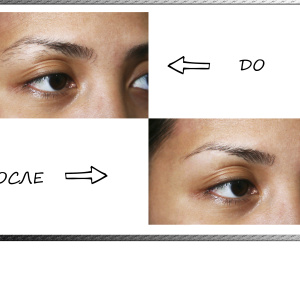




Bardzo przydatny materiał! Doskonały napisany! Dzięki autorowi artykułu!