Időnként ellenőriznie kell ezt vagy azt a programot, amely nem felel meg az operációs rendszernek. Ebben az esetben nem szükséges a második operációs rendszer telepítésére vagy a meglévő mosására, mivel számos platform található az operációs rendszerek virtualizálásához. A VirtualBox éppen olyan platform, amelynek sok előnye van: ingyenes és az Oracle gyártja, támogatja a legtöbb hálózati interfészet, dolgozhat a hacker lemezekkel és készítheti a 64. keserű vendégrendszert. Próbálja ki magát ebben az egyszerű szoftverben, és nem akarja újra telepíteni a rendszert.
Telepítés és töltse le a VirtualBox -ot
Mint már említettük, ez egy abszolút ingyenes program. Letöltheti az Oracle webhelyén http://www.oracle.com.
- Adja át a linket, és válassza ki az operációs rendszert a listán szereplő bemutatóból. Az egyes név mellett egy link található a VirtualBox letöltéséhez.

- Miután elmentette a telepítőt a számítógépen, futtassa. Nincsenek funkciók a platform telepítéséhez: egyszerű és gyorsan áthalad. Csak a telepítési könyvtárat kell választania, ha kattint a „Tallózás” gombra, vagy hagyjon mindent, ahogy van.
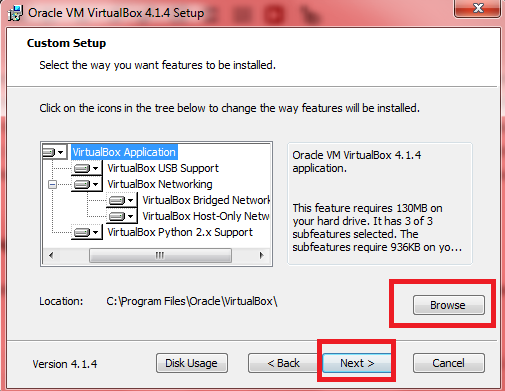
- Egyetért az összes Oracle szoftver telepítésével, mivel ez a virtuális gép helyes működéséhez szükséges. Az ilyen ablakok körülbelül ötször jelennek meg.

- Ez minden. Telepítette a platformot, és készen áll arra, hogy egy virtuális gépen dolgozzon.

Hogyan lehet létrehozni egy virtuális gépet a VirtualBox -ban
- Amint a program belsejében találja magát, a bal oldali eszköztáron egyetlen gomb elérhető lesz az Ön számára - „Létrehozás”. Kattintson rá, és a képernyőn értesítést kap arról, hogy elkezdett egy virtuális gép létrehozását.

- Először írja be az operációs rendszer nevét. Bármely szó lehet, amely segít emlékezni a rendszer létrehozásának céljára.

- A következő sorban válassza ki magát a rendszert, amelyet egy virtuális gépbe telepít. Szinte az összes operációs rendszer elérhető az Ön számára.

- Csak a verzió jelölését jelöli. A Windows 98 a példára van beállítva.

- Kattintson a „Tovább” gombra, és a következő ablakban találja magát. Most meg kell jelölnie a virtuális gép memória mennyiségét. Természetesen ezt a memóriát kiosztják a főből. Ha ugyanazt a régi operációs rendszer verzióját állítja be, akkor nyugodtan állítson be 64 MB -ot.

- A következő szakasz a merevlemezre szól - virtuális lesz. Ha nincsenek képe a merevlemezről, akkor csak tegye magát virtuálisvá ebben az ablakban.
- Válassza a „Új merevlemez létrehozása” lehetőséget.

- Jelölje meg a virtuális merevlemez típusát. A választás közvetlenül a virtuális gép céljaitól függ.

- Az ajánlott méret 2 GB -ban marad, de ezt az értéket csúszkával állíthatja be.

- Az utolsó két lépés maradt. Hozzon létre egy merevlemezt, és erősítse meg az operációs rendszer létrehozását.

- Most megvan az első virtuális gép. Jellemzői a jobb oldalon jelennek meg, és a bal oldali összes autó listája.

Virtuális gép beállításai a VirtualBox -ban
Minden meglehetősen egyszerű ezzel: megváltoztathatja a meglévő beállításokat, és beállíthatja a tetején lévő eszköztár „Tulajdonságok” lapján.
Fontos, hogy jelezze a szükséges adatokat az ablak összes lapján. A portok, az USB, audio, a megjelenítési tulajdonságok és minden más telepítése, amely a szokásos rendszernek van. Csak a megfelelő paraméterek kiválasztásával lehet pontosan tesztelni egy adott programot egy virtuális gépen.

A VirtualBox virtuális gép bevezetése
Kattintson a „Start” gombra az induláshoz. A rendszer elemzi az összes adatot, és egy percen belül elindul.
Most bármilyen programot és segédprogramot futtathat, tesztelheti vagy élvezheti a régi videojátékokat.
Ne felejtse el kikapcsolni a virtuális gépet, ha nincs rá szüksége.































