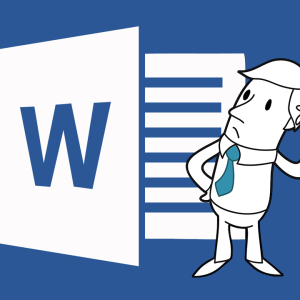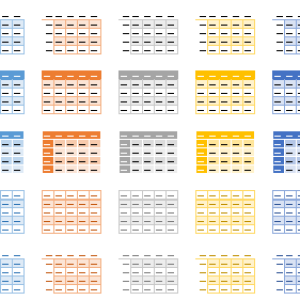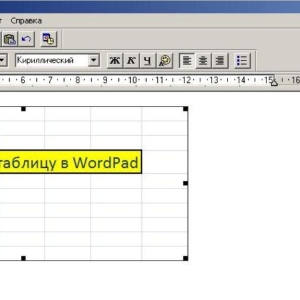Ahhoz, hogy egy asztalnál egy nagy mennyiségű adat, szükséges volt, hogy görgetni minden egyes alkalommal a fejléc, a funkciók rögzítéséről területeken. Szóval, mit kell tenni és hogyan kell használni ezt a lehetőséget.
Hogyan rögzítse a táblázat sapka exale
- Válassza a Nézet fülre.
- Command, hogy biztosítsák a területet.
- Next - rögzítse a felső húr.

Ha szükséges, akkor javíthatjuk nemcsak a címet, hanem több vonalon egyszerre.
Ezért:
- Az sorokat akarunk rögzíteni, jelölje ki a cellát az első oszlopban.
- Kattintson faj, tovább erősíti a területen.
- És a legördülő listából válassza ki a rögzítési területen.

A kényelmesebb megtekintés adatok a vízszintes görgetést, meg tudod oldani az első oszlopban.
Ehhez válassza:
View - megszilárdítása területeken - konszolidálja az első oszlopban.

Rögzítéséhez több oszlop, osztjuk a cella mellett nekünk a sejt az első sorban, majd válassza:
View - megszilárdítsa a területeken - konszolidálja a területeken.

Fix fejlécében az asztalra, és az első oszlop egyszerre Excel
Hogy biztosítsa a táblázat az asztal és az első oszlopban jelölje ki a cellát, az adatokat, amelyekre szeretnénk rögzíteni, és az adatokat a bal amelynek rögzíteni fogják.

A képen a tetején emeltük ki a cellát, hogy rögzítse a táblázat kalap és az első oszlopban.

És a fenti ábrán például az első három oszlop és az első két sor lesz rögzítve.
További kattintással biztosítsák a területet, és a legördülő listából ismét rögzítse a környéken.
A vonal megjelent vízszintesen és függőlegesen mutatja, hogy melyik része a táblázat most nem mozdul, amikor lefelé görgetés és a hallban.
Hogyan lehet eltávolítani a rögzítő Excel
- Mint az előző esetben megy a nézetet.
- Úgy döntünk, hogy biztosítsák a területet.
- Kattintson, hogy távolítsa el a konszolidáció a területeken.
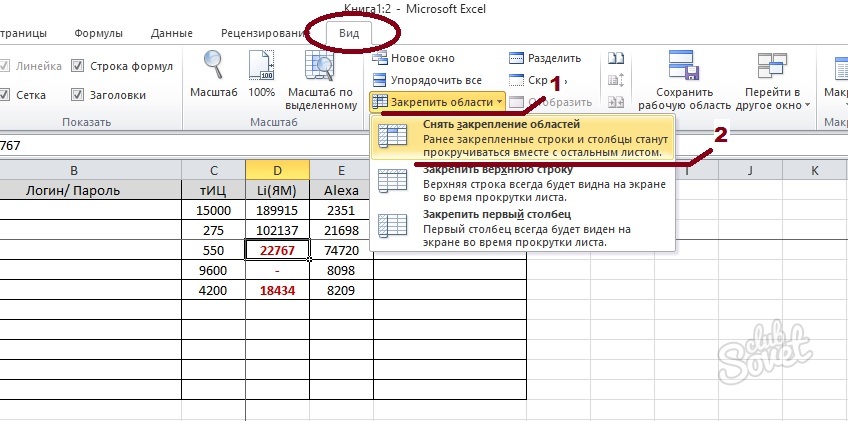
Rögzítése eltávolítjuk, és minden oszlopok és sorok most görgetése ismét egy asztalhoz. Ez a néhány egyszerű ajánlások teszi a munkát az adatokkal sokkal kényelmesebb, és az Excel maga érthetőbb.