Stvaranje zanimljivih i kvalitetnih videozapisa zahtijeva dugu obuku vještinama instalacije i dobrog savršenstva, ali poželjni jednostavni programi, uštedjet ćete puno vremena. Windows Movie Maker je dizajniran za početnike u području obrade videozapisa, ovdje možete jednostavno primijeniti glazbu na valjke, primjenjivati \u200b\u200befekte, umetati vlastite prezentacije, ilustracije i natpise. Pokušajte stvoriti svoj prvi projekt za prijatelje ili kolege, učinkovito izdavanje fotografija i kratkih videozapisa u jednu datoteku. Imajte na umu da je ovaj program prikladan samo za operacijski sustav Windows, koji može biti nagađanje iz imena. Za drugi OS možete pokupiti razne slične urednike.
Preuzmite i instalirajte Windows Movie Maker
- Slaba verzija urednika možete preuzeti vezu http://soft.mydiv.net., Trebate samo odabrati svoju verziju sustava Windows: od Vista do desetine.
- Kliknite gumb "Download".

- Kada instalirate Windows Movie Maker, morate se složiti s ugovorom o licenci, odaberite instalacijski direktorij i omogućiti pristup programu Multimediji.
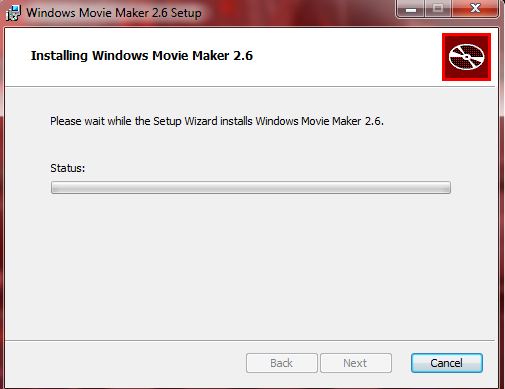
- Ako preuzmete raniju verziju programa, oznaka na radnoj površini neće se pojaviti, jer to nije pod uvjetom. Možete ga učiniti samo samo otvoriti početak i pokrenuti Windows Movie Maker odatle.

- Sada ćete se naći u glavnom prozoru programa, gdje će se sve radovi dogoditi.
- Instalacija i preuzimanje ovog softvera neće uzrokovati poteškoće u neiskusnim korisnicima, što je veliki plus za početnike u polju instalacije.
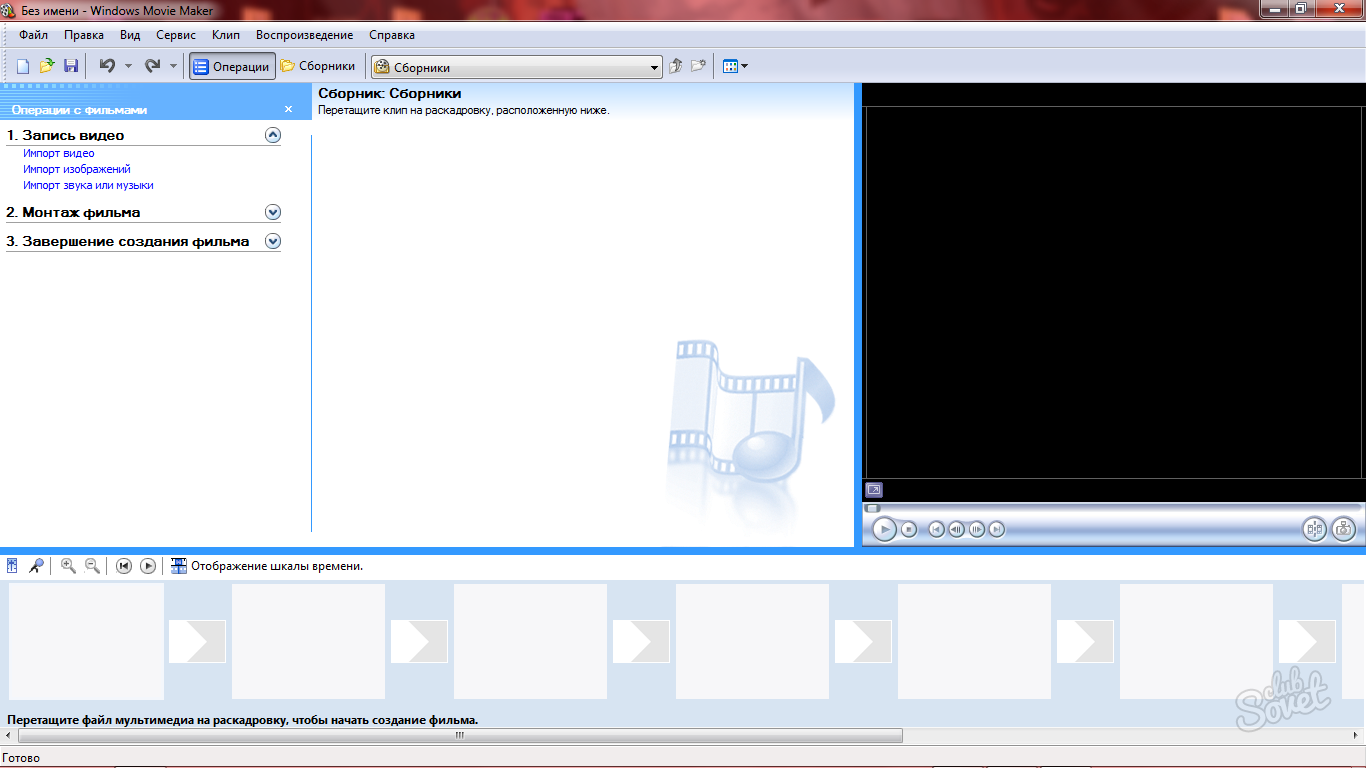
Preuzmite datoteke u programu Windows Movie Maker i rad s pjesmama
Prvo biste trebali shvatiti kako se elementi budućeg videa mogu preuzeti uredniku. Za to imate dva načina:
- Samo ih povucite na najnižu ploču.
- Otvorite karticu snimanja videozapisa i kliknite na odgovarajuću liniju: video, slike ili uvoz zvuka.

Iskorištavanje bilo kojeg od ovih načina, dobit ćete mali popis potrebnih datoteka u prozoru prikupljanja. Ovdje će biti svi izvori u njihovom početnom obliku koji nisu pogođeni urednicima.

- Sada trebate prevesti polje "Čorking" u vremenskoj skali za početak učenja rada s pjesmama, budući da će vas upoznati u profesionalnijem softveru. Kliknite na gumb "Vrijeme za vrijeme" u nastavku.
- Samo povucite datoteke kako biste ih počeli lijepiti i postaviti željenu veličinu.

- Imajte na umu da u ovom programu samo tri pjesme: audio, video, ime. Prema tome, glazba će biti prikazana u "audio", slike i videozapisi u "Video" i tako dalje.
- Da biste promijenili trajanje odvojenog elementa, samo trebate povući preko ruba u vremenskoj skali. Također možete premjestiti svoj pokazivač.

Kako primijeniti efekte u programu Windows Movie Maker
- Kada stavite sve elemente na staze, postavili su ih željenu duljinu i stavili zvuk, možete razmisliti o prijelazima, efektima i drugim mogućnostima programa.
- Otvorite karticu Montage Video. Ovdje ćete naći brojne veze: video efekte, prijelaze, titre i stvaranje aftilm. Pogledajte svaku fazu odvojeno.

- Na primjer, možete kliknuti na odjeljak "Prikaz video efekata" i primijeniti bilo koju od njih na vaš video u cijelosti ili za razdvajanje dijelova.
- Morate uzeti učinak i povući ga na element na stazu.

- Ako vam se ne sviđa učinak, jednostavno pritisnite Ctrl + Z kombinaciju na tipkovnici.
- Slično tome, to se događa s prijelazima: moraju se povući. Ova opcija će vam omogućiti podešavanje zglobova stavki za njihovu glatku vezu.

Kako napraviti titre u sustavu Windows Movie Maker
- U istom odjeljku naći ćete link "stvaranje naslova i naslova". Trebat će to za natpise.
- Kliknite na njega i naći ćete se u odjeljku s izborom mjesta pojave naslova. Na primjer, oni se mogu umetnuti na samom početku, u sredini, na određeni element ili poslije. Odaberite željeni položaj.

- Sada unesite tekst u posebnom prozoru da biste uredili font, kliknite na vezu "Promijeni boju i tekstualnu fontu".
- Bit ćete dostupni nagib, masne, boje i fontovi.

- Ako kliknete na opciju "Promijeni naslov animacije", vidjet ćete dug popis sa svim mogućim animacijama fonta, može se okretati, otopiti, pretvoriti u zagonetku i tako dalje.

- Nakon postavljanja naslova, promijenite njihovo trajanje povlačenjem elementa na stazi.
- Sada znate kako montirati najjednostavniji video pomoću osnovnih parametara Windows Movie Maker.

Spremanje videozapisa u programu Windows Movie Maker
- Otvorite odjeljak Film završni. Postoje dvije podsekcije: Pohranjivanje videozapisa na računalo i na svojim digitalnim fotoaparatom. Odaberite „ušteda na računalu”.

- Odaberite mape za spremanje i imenovanje svoj video.

- Stavite okvir „Najbolja kvaliteta reprodukcije” artikl. Spremanje će početi odmah i traje samo nekoliko sekundi.
- Windows Movie Maker je najjednostavniji i istovremeno prikladan video i slike lijepljenje program.































