Ponekad morate provjeriti ovaj ili taj program koji ne odgovara vašem operativnom sustavu. U tom slučaju nije potrebno instalirati drugi OS ili za brisanje postojećeg, budući da postoje mnoge platforme za virtualizaciju operativnih sustava. VirtualBox je samo takva platforma s masom prednosti: to je slobodno i proizvedeno od strane Oraclea, podržava većinu mrežnih sučelja, može raditi s tvrdim diskovnim slikama i čini 64-bitne sustave goste. Pokušajte se u ovom jednostavnom softveru i više ne želite ponovno instalirati svoj sustav.
Instaliranje i preuzimanje VirtualBoxa
Kao što je već spomenuto, to je apsolutno besplatan program. Možete ga preuzeti na web stranici Oracle http://www.orcle.com..
- Slijedite vezu i odaberite operativni sustav s prikazanog popisa. Uz svako ime je link za preuzimanje virtualbox.

- Nakon spremanja instalatera na računalo, pokrenite ga. Nema značajki u instaliranju platforme: to je jednostavno i brzo ide. Trebate samo odabrati instalacijski direktorij klikom na gumb "Browse" ili ostaviti sve što jest.
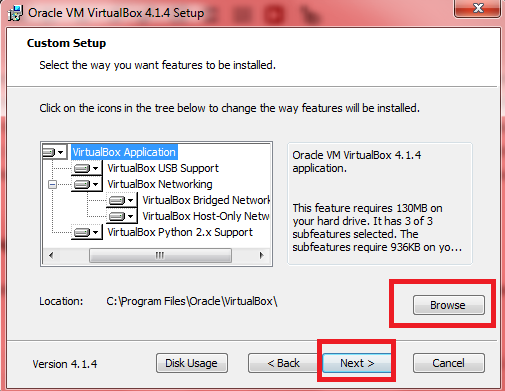
- Slažem se s instalacijom svih softvera iz Oraclea, kao što je potrebno za ispravan rad virtualnog stroja. Ovi prozori će se pojaviti oko pet puta.

- To je sve. Dovršili ste instalaciju platforme i spremni ste za rad s virtualnim strojem.

Kako stvoriti virtualni stroj u virtualboxu
- Čim se nađete u programu, jedan gumb će biti dostupan na alatnoj traci na lijevoj strani - "Create". Kliknite na njega i obavijest će se pojaviti na zaslonu koji ste počeli stvarati virtualni stroj.

- Za početak, unesite naziv vašeg OS-a. To može biti bilo koja riječ koja će vam pomoći da zapamtite svrhu stvaranja sustava.

- U sljedećoj liniji odaberite sam sustav koji će biti instaliran u virtualnom stroju. Gotovo svi OS su vam dostupni.

- Ostaje odrediti samo verziju. Za primjer instaliran Windows 98.

- Kliknite "Dalje" i naći ćete se u sljedećem prozoru. Sada morate odrediti broj memorije za virtualni stroj. Naravno, ova memorija će biti istaknuta od glavnog. Ako stavite istu staru verziju OS-a, podebljano stavite vrijednost od 64 MB.

- Sljedeća faza je posvećena tvrdom disku - to će biti virtualno. Ako nemate sliku tvrdog diska, odmah napravite vi virtualni u ovom prozoru.
- Odaberite stavku "Kreiraj novi tvrdi disk".

- Navedite vrstu virtualnog tvrdog diska. Njegov izbor izravno ovisi o vašim ciljevima virtualnog stroja.

- Preporučena veličina ostaje u 2 GB, međutim, možete podesiti ovu vrijednost klizaču.

- Posljednji koraci lijevo. Stvorite tvrdi disk i potvrdite stvaranje OS-a.

- Sada imate prvi virtualni stroj. Njegove karakteristike su prikazane na desnoj strani i popis svih strojeva s lijeve strane.

Postavke virtualnog stroja u Virtualboxu
Uz to, sve je vrlo jednostavno: možete promijeniti postojeće postavke i postaviti nove u kartici "Svojstva" na alatnoj traci odozgo.
Važno je odrediti željene podatke u svim karticama ovog prozora. Ovdje ste dostupni ugradnja portova, USB, audio, prikaz karakteristika i sve ostalo što je u običnom sustavu. Samo odabirom ispravnih parametara možete ispravno testirati ovaj ili taj program u virtualnom stroju.

Pokretanje virtualnog virtualnog računala
Kliknite gumb Start da biste započeli početak. Sustav će analizirati sve podatke i započinje na minutu.
Sada možete pokrenuti bilo koje programe i uslužne programe, testirati ih ili uživati \u200b\u200bu starim video igarama.
Ne zaboravite isključiti virtualni stroj kada ga ne trebate.
































