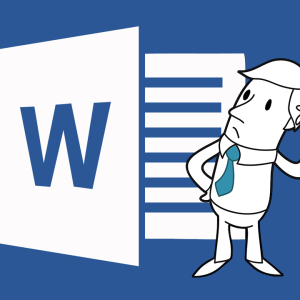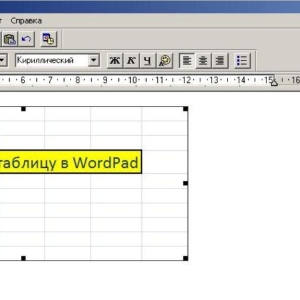Makronaredbe u dokumentima sustava Microsoft Office su prilično prikladan alat za uređivanje i gledanje stranice, međutim, neki od njih mogu ozbiljno oštetiti vaš sustav. Dobro razmislite prije uključivanja makronaredbi u bilo kojem od programa Microsoft Office okruženja. Neki Microsoft Office Excel knjige sadrže brojne makronaredbe za pojednostavljenje i sistematizirati informacije unutar njih. Macros sami služe za automatsko pisanje radnji unutar programa, na primjer, možete sami napisati makronaredbu, koji će nekoliko puta obavljati niz radnji.
Dakle, ovo je zgodan alat koji štedi vaše vrijeme i snagu: pisanje makronaredbe jednom, možete ga koristiti mnogo puta. Zadana funkcija makronamjerne osobe je onemogućena u programu Excel, tako da ga morate uključiti da koristite makronaredbe. U ovom članku ćete naći detaljne upute o tome kako to učiniti.
Idite na Excel program i obratite pozornost na zeleni gumb u gornjem lijevom kutu prozora. Kliknite na to da biste pokrenuli glavni izbornik programa.



Vaša diskrecija će se dati četiri stavke za postavljanje makronaredbi:
- "Onemogućite sve makronaredbe bez obavijesti" - Ova stavka jednostavno onemogućuje sve makronaredbe u knjigama i ne o njima ne obavijesti o njima.
- "Onemogućite sve makronaredbe s obavijesti" - Obično je ta stavka odabrana prema zadanim postavkama u programu Excel. Onemogućuje makronaredbe, ali prikazuje obavijest na zaslon.
- "Onemogućite sve makronaredbe, osim makronaredbi s digitalnim potpisom" - ova stavka već uključuje određene makronaredbe. Uz to ćete preuzeti samo dokazane makronaredbe u programu, koji su certificirani digitalnim potpisom lica.
- "Uključite sve makronaredbe" - jednostavno uključuje sve makronaredbe, bez obzira na njihov izvor. Imajte na umu da je to napad da je ova stavka opasna za vaš sustav i računalo u cjelini, jer vam omogućuje da promijenite algoritme na potpuno korisnike treće strane koji su stvorili te makronaredbe.
Odaberite jednu od posljednje dvije stavke, budući da oni uključuju makronaredbe. Kliknite "U redu" i zatvorite prozor sigurnosnog centra.

Sada možete snimiti makronaredbe, otvoriti datoteke s ugrađenim makronaredbi ili koristiti gotove algoritme s interneta. Ne zaboravite da sada provjeravate točnost izvora trebate biti pozorni, jer je vaš sustav pod prijetnjom. Koristite svoj antivirus za skeniranje datoteka s makronaredbom, čitanje recenzija za dokumente, ako imate takvu priliku.
Da ponovno vratite makronaredbe čitanja, ponovite ovaj algoritam, ali odaberite jednu od dvije stavke u postavkama Microsoft Office Excel Security.