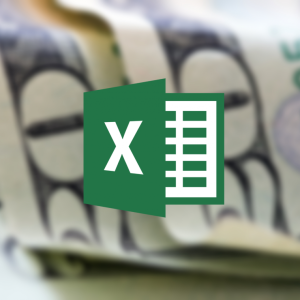Sve vrste ilustracija, grafovi, grafikoni, mnogo puta povećavaju vrijednost pruženih informacija, poboljšavaju njegovu percepciju i pamćenje. Stoga je imperativ biti u mogućnosti da ih stvoriti u popularnom i distribuiranom softveru kao Microsoft Word. U nastavku ćemo vam detaljno reći kako stvoriti grafikon na različite načine i fleksibilno ga prilagoditi ako je potrebno.
Kako napraviti raspored u riječi "implementacija"
Profesionalno izdavanje podataka u Wordu, također je poželjno imati Excel program unaprijed instaliran na računalu. Ovisno o vrsti interakcije između prvog i drugog softvera, raspored može biti povezan i nije povezan (to jest, bit će ili ne mijenjati zajedno s uređivanjem vrijednosti izvora tablice). Metoda "implementacija" je korisna ako ne želite raspored s vremenom (podaci postaju dio Word dokumenta, prekidajući komunikaciju s proračunskim tablicama). Koristiti ga:
- riječ;
- kliknite na izbornik "Umetni";
- odaberite stavku "dijagram";
- otvara se "Svi grafikoni" - Ovdje možete odrediti željenu vrstu grafike;
- zajedno s vrstom graf, proračunska tablica će se otvoriti za unos podataka;
- ispunjavanje, dobivamo potpuni prikaz naših podataka u grafičkom obliku.

Kako napraviti povezani raspored u Riječi
Ova metoda je korisna u slučajevima u kojima se često koristi Word dokument, a informacije u Excel stolu se stalno mijenjaju. Iskoristiti ih:
- otvorite Excel datoteku s podacima koje želite prikazati;
- dodijelimo cijeli niz stanica na temelju kojih će se rasporediti raspored;
- bez uklanjanja odabira, mi smo u potrazi za karticu "Insert", Grupa "grafikon";
- kliknite na potonji, odaberite vrstu dijagrama;
- raspored će se pojaviti na tablici;
- označavamo ga klikom na granicu;
- idemo na karticu "Home", nalazimo "međuspremnik" u njoj;
- kliknite na stavku "Cut";
- raspored će nestati iz Excela, podaci u stanicama će ostati;
- otvorena riječ i kliknite na mjesto na listu u kojem raspored mora biti (nakon mjesta bit će moguće promijeniti);
- otvorite karticu "Home" -\u003e "Pufer";
- kliknite "Zalijepi";
- grafikon će se pojaviti u obliku u kojem je izrezan od Excela;
- da biste je postavili na željeni način, koristite gumb Umetni postavke.
Ako se podaci trebaju ažurirati, spremite promjene u Word, zatvorite datoteku, otvorite ponovno i kliknite gumb Da kada program zatraži da zatražite informacije iz Excel tablice.

Da biste dodatno stvorili ilustracije brže, možete spremiti vlastiti raspored kao predložak koji se primjenjuje na sve naknadne grafikone. Da biste to učinili, desnom tipkom miša kliknite na trenutnu ilustraciju, a zatim odaberite "Spremi kao predložak" iz kontekstnog izbornika.