Parfois, vous devez vérifier tel ou tel programme qui ne correspond pas à votre système d'exploitation. Dans ce cas, il est nécessaire d'installer le deuxième système d'exploitation ou d'effacer les existants, car il y a beaucoup de plates-formes pour la virtualisation des systèmes d'exploitation. VirtualBox est une telle plate-forme avec une masse d'avantages: elle est libre et produit par Oracle, supporte la plupart des interfaces réseau, peuvent fonctionner avec des images de disque dur et rend les systèmes invités 64 bits. Essayez vous-même dans ce logiciel simple et vous ne voulez plus réinstaller votre système.
Installation et téléchargement VirtualBox
Comme déjà mentionné, il est un programme tout à fait gratuitement. Vous pouvez le télécharger sur le site d'Oracle http://www.orcle.com..
- Suivez le lien et sélectionnez votre système d'exploitation à partir de la liste présentée. À côté de chaque nom est un lien pour télécharger VirtualBox.

- Après avoir enregistré le programme d'installation à l'ordinateur, exécutez. Il n'y a pas de fonctionnalités d'installer la plate-forme: il est simple et va vite. Il vous suffit de sélectionner le répertoire d'installation en cliquant sur le bouton « Parcourir » ou tout congé tel qu'il est.
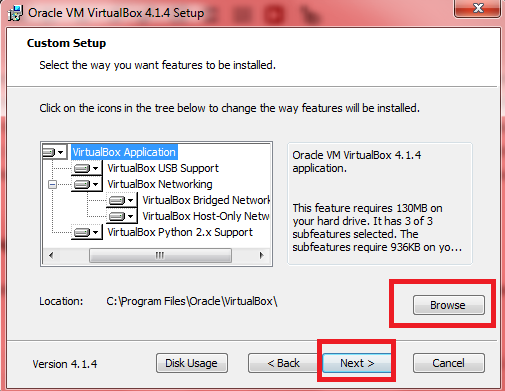
- D'accord avec l'installation de tous les logiciels d'Oracle, comme il est nécessaire pour le bon fonctionnement de la machine virtuelle. Ces fenêtres apparaissent environ cinq fois.

- C'est tout. Vous avez terminé l'installation de la plate-forme et sont prêts à travailler avec une machine virtuelle.

Comment créer une machine virtuelle dans VirtualBox
- Dès que vous vous trouvez dans le programme, un seul bouton sera disponible sur la barre d'outils à gauche - « Créer ». Cliquez dessus, et une notification apparaîtra à l'écran que vous avez commencé à créer une machine virtuelle.

- Pour commencer, entrez le nom de votre système d'exploitation. Il peut être un mot qui vous aidera à vous rappeler le but de créer le système.

- Dans la ligne suivante, sélectionnez le système lui-même, qui sera installé dans la machine virtuelle. Presque tous les OS sont à votre disposition.

- Il reste à spécifier uniquement la version. Pour un exemple installé Windows 98.

- Cliquez sur "Suivant" et vous vous retrouverez dans la fenêtre suivante. Vous devez maintenant spécifier le nombre de mémoire pour la machine virtuelle. Bien sûr, cette mémoire sera mise en évidence de votre principal. Si vous mettez la même version ancienne du système d'exploitation, alors mettez hardiment une valeur de 64 Mo.

- La prochaine étape est consacrée à un disque dur - ce sera virtuel. Si vous n'avez pas d'image disque dur, faites-vous juste un virtuel dans cette fenêtre.
- Sélectionnez "Créer un nouvel disque dur".

- Spécifiez le type de disque dur virtuel. Son choix dépend directement de vos objectifs de la machine virtuelle.

- La taille recommandée reste en 2 Go, cependant, vous pouvez régler cette valeur au curseur.

- Dernières mesures à gauche. Créez un disque dur et confirmez la création du système d'exploitation.

- Maintenant, vous avez la première machine virtuelle. Ses caractéristiques sont affichées à droite et la liste de toutes les machines à gauche.

Paramètres de la machine virtuelle dans VirtualBox
Avec cela, tout est assez simple: vous pouvez modifier les paramètres existants et définir de nouveaux dans l'onglet "Propriétés" de la barre d'outils ci-dessus.
Vous êtes important de spécifier les données souhaitées dans tous les onglets de cette fenêtre. Ici, vous êtes disponible Installation des ports, USB, audio, caractéristiques d'affichage et tout ce qui est dans le système ordinaire. Choisissez uniquement les paramètres corrects que vous pouvez tester correctement ce programme ou ce programme dans la machine virtuelle.

Démarrer la machine virtuelle virtuelle
Cliquez sur le bouton Démarrer pour commencer à démarrer. Le système analysera toutes les données et démarre pendant une minute.
Vous pouvez maintenant exécuter des programmes et des utilitaires, de les tester ou de profiter de vieux jeux vidéo.
N'oubliez pas d'éteindre la machine virtuelle lorsque vous n'en avez pas besoin.































