Cela s'avère que beaucoup de gens n'ont aucune occasion d'acquérir un smartphone fonctionnant sur la base de OS Android. Cependant, dans certains cas, sans plate-forme mobile, il est difficilement possible de faire. Nous parlons de divers services et de portails qui impliquent l'utilisation de OS Android pour une autorisation sûre et de nombreuses autres caractéristiques.
Par exemple, le service de jeux informatiques Steam (site de développement informatique) est recommandé d'utiliser avec une application mobile qui permet non seulement de réaliser rapidement toutes les opérations, et même sans la nécessité d'accéder au PC, elle vous permet également de vous assurer que la sécurité maximale possible aujourd'hui. La situation est de telle manière que sans smartphone ne soit vraiment pas assez à l'aise, surtout si une personne utilise régulièrement divers services modernes.
Heureusement, une longue période pour tous les utilisateurs est disponible Programme VirtualBox, ce qui vous permet de démarrer un système mobile virtuel directement sur votre ordinateur personnel. Il est immédiatement nécessaire de dire que ce n'est pas l'idée la plus pratique, car presque toutes les possibilités mises en œuvre sur le "robot vert" sont optimisées pour les appareils mobiles sensoriels.
Caractéristiques et exécution Android dans VirtualBox
Immédiatement, il convient de dire que VirtualBox n'est pas le logiciel le plus avancé, vous devez donc garder à l'esprit que la gamme complète de fonctionnalités disponibles pour les propriétaires de smartphones n'est pas ici.
Malgré cela, le minimum le plus nécessaire ici est présent.
En fin de compte, après le démarrage de la machine virtuelle, le système d'exploitation sera isolé à partir d'autres systèmes, accédant ainsi à un système indépendant auquel vous pouvez installer des applications et utiliser complètement le système de fichiers.
Il convient également de noter que beaucoup de personnes utilisent une machine virtuelle pour tester le système. Par exemple, si une nouvelle version de l'OS Android a été publiée, vous pouvez le tester via un PC. De nombreux autres aspects du système peuvent également être étudiés, y compris plusieurs machines virtuelles à la fois et effectuer certaines comparaisons de la fonctionnalité.

Installation de VirtualBox pour Android
- Vous devez d'abord passer par le navigateur vers la page de téléchargement et télécharger le package d'installation. Oracle vm virtualbox. sur votre PC. Ensuite, le programme est lancé sur l'administrateur. Il est également important de noter que le lancement doit être effectué exclusivement via son compte.
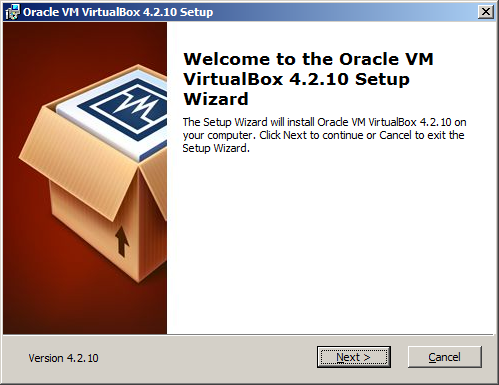
- Immédiatement, lorsque vous démarrez l'installation, vous pouvez voir un avertissement indiquant que lors de l'installation, un réseau de désactivation à court terme se produira. Si les travaux dans l'environnement de réseau ne sont pas exécutés, il ne devrait y avoir aucun problème de simples problèmes. Ainsi, cliquez sur "Oui" et allez au prochain point d'installation.
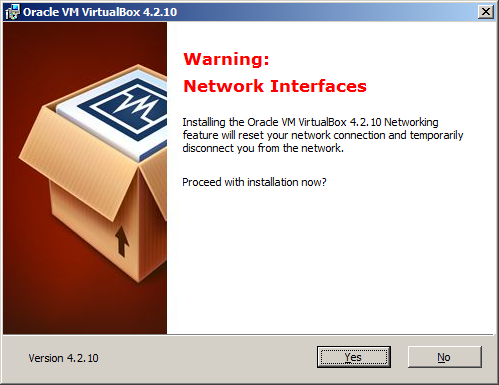
- Maintenant, basé sur Oracle VM VirtualBox, vous devez installer Android OS. Pour ce faire, vous devez démarrer le gestionnaire Oracle VM Virtualbox Manager, à travers lequel vous pouvez définir la voie à la distribution. Il peut s'agir d'un CD ou simplement du disque dur actuel.

- Lorsque vous démarrez d'abord l'utilitaire, le programme suggère de créer une nouvelle machine virtuelle. Il convient de garder à l'esprit que, avec la création d'un disque dur PC, un répertoire avec des fichiers de machine virtuelle apparaîtra (le plus souvent le chemin suivant: C: \\ users \\ user \\ virtualbox vms \\). Bien sûr, si nécessaire, vous pouvez facilement modifier le chemin de stockage de fichiers.

- Ensuite, le programme lui demande de sélectionner le système d'exploitation que vous souhaitez installer. Pour installer un "robot vert", vous devez sélectionner Linux. En ce qui concerne le choix de la version du système d'exploitation, il est préférable de définir Oracle (32 bits).
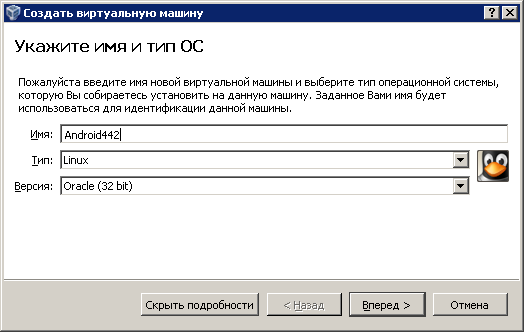
- Crossing, puis le programme demandera de mettre en évidence des ressources pour une opération optimale de la machine virtuelle. Le plus souvent, il est proposé de choisir 512 Mo de RAM. De plus, alors le choix de l'espace disque dur (environ 12 Go). Il convient de penser que la sélection de ces paramètres dépend en grande partie des opportunités dont nous avons besoin d'utiliser le système mobile. Par exemple, si le test de jeux et d'applications suffisamment avancés est testé, la RAM aura besoin de plus de 512 Mo.

- Il convient de garder à l'esprit que le disque dur du système virtuel sera un fichier de format spécial dans le système de fichiers Windows. En conséquence, le disque lui-même peut être dynamique ou fixe. Le disque dynamique implique l'utilisation de l'ensemble du volume de mémoire alloué, ainsi qu'une augmentation supplémentaire au besoin. Le disque fixe fonctionne plus rapidement, mais il faut en même temps beaucoup d'espace libre.

- Au premier départ de la machine virtuelle, le programme proposera le périphérique de téléchargement. Par défaut, il s'agit d'un lecteur physique sur lequel le fichier doit être localisé (Android-X86-4.4-R2.ISO ou type de). Lorsque vous cliquez sur le bouton "Continuer", l'installation du système commencera. Sur l'écran initial, vous devrez créer des partitions logiques du disque virtuel, après quoi les partitions seront disponibles, car l'une d'entre elles devra sélectionner l'élément "écriture". Il sera également nécessaire de permettre l'installation de Grub, après quoi nous cliquons simplement sur "Entrée".

- Ensuite, un ami apparaît pour de nombreux utilisateurs d'Android-Smartphone, vous permettant d'installer un système mobile. Après cela, vous pouvez configurer plus flexible le système virtuel et le rendre plus pratique pour une utilisation active.































