Le client Outlook de Microsoft Office est le programme le plus pratique de création et d'envoi de messages électroniques à n'importe quel compte. Microsoft propose également de créer votre compte avec une vue ***@outlook.com, alors pour vous la possibilité d'utiliser une boîte électronique dans votre navigateur, vous pouvez créer ici, formater et envoyer des messages. Pour ne pas envoyer de signature manuelle avec vos données de contact après le texte du message, créez un modèle pratique que vous insérerez un seul clic.
Comment configurer la signature dans le client Outlook Microsoft Office
Pour les propriétaires de cet utilitaire de bureau, de nombreuses nouvelles opportunités s'ouvrent pour faciliter le travail avec une boîte électronique, ce qui aurait le compte. Apprenez à former une signature belle et informative dans ce programme, après des instructions simples:
- Accédez au client à l'aide du mot de passe et de la connexion de votre email principal.

- Trouvez dans l'en-tête de programme dans l'onglet "Accueil" d'une petite fenêtre avec l'icône "Répondre". Même si vous n'avez pas besoin de répondre à cet utilisateur, vous cliquez toujours sur ce champ, car il s'agit du moyen le plus rapide de configurer la signature Outlook. Lettre inutile que vous effacez simplement plus tard.

- Vous aurez une nouvelle fenêtre d'entrée de message. Dans ce petit espace de travail, avez également leurs propres onglets et outils. Allez dans la section principale "Messages", puis localisez la fenêtre "Signature" située sur le côté supérieur droit de l'écran. Cliquez dessus pour appeler le menu contextuel.

- En cela, sélectionnez "Signatures ..."
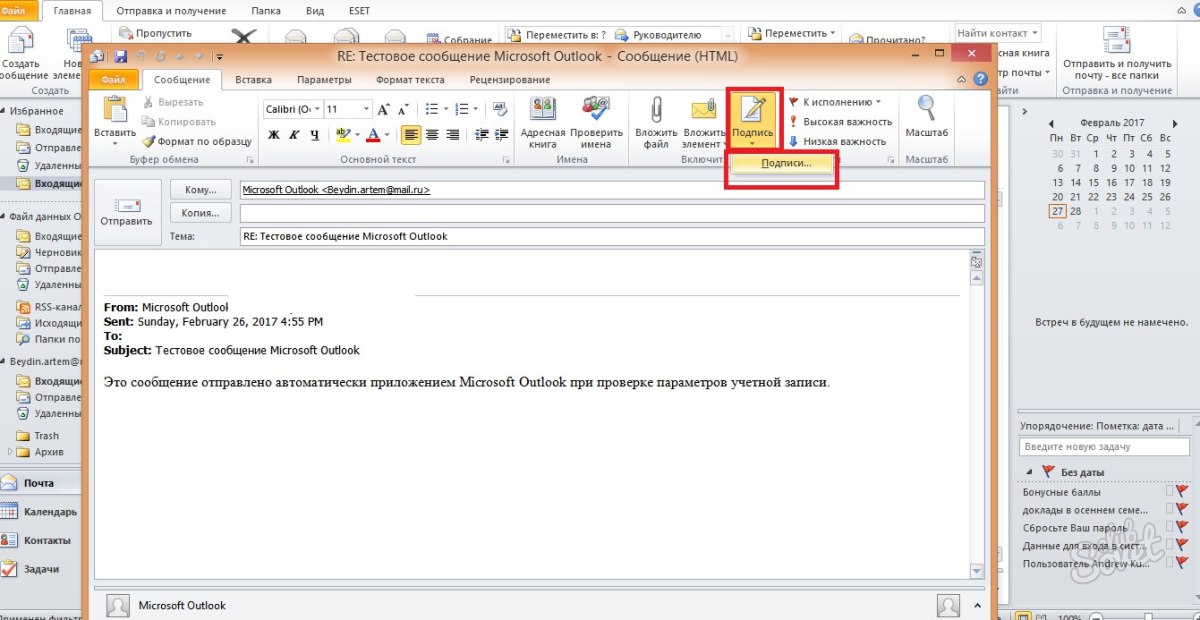
- Vous voyez maintenant la troisième fenêtre de travail, il s'agit de créer de nouvelles modèles de signatures, de les formater, de sauvegarder ou de supprimer des modifications. Pour entrer une nouvelle signature, cliquez sur "Créer".

- Entrez le nom de ce modèle afin que vous soyez plus facile à naviguer dans le futur. Par exemple, nommez-le "mes contacts", pour désigner vos courriels dans les signatures au message ou "merci" pour les mots chauds.

- Entrez maintenant la signature elle-même, qui sera affichée sous le message. Sa taille est illimitée, mais pour une vision plus confortable, essayez de ne pas écrire trop.

- Faites maintenant attention au côté droit des paramètres à l'écran. Dans le champ "Nouveau messages", spécifiez un modèle qui sera automatiquement placé dans tous les e-mails que vous créez via le bouton "Ecrire". Et dans le champ "Réponse et expédition", placez une telle signature qui ne sera insérée que dans les messages de réponse et envoyé par vous à d'autres utilisateurs.
En cliquant sur le bouton "Carte de visite" au-dessus de la fenêtre Entrée de texte, vous pouvez appliquer le modèle prêt à l'emploi avec des informations personnelles sur vous-même si vous en avez.

- Essayez maintenant de configurer l'onglet "Personal Blanc". Aller à Shee.
Vous avez un changement dans le fond de signature, sa police et sa taille. Essayez de configurer le sujet en cliquant sur le bouton approprié en haut de la fenêtre.

- Pour la sélection, de nombreux arrière-plans et modèles prêts à l'emploi sont disponibles, cliquez sur "OK" pour sélectionner la police souhaitée, réglez la police et quittez la fenêtre de formulaire personnelle. Tous les changements seront sauvegardés. Vous pouvez donc configurer la signature du client Outlook sur votre ordinateur, mais si vous utilisez Microsoft Mail dans le navigateur, vous aurez besoin d'un algorithme légèrement différent.

Comment configurer Outlook Mail dans le navigateur
Cette méthode est caractérisée par un processus plus rapide, mais également un nombre de réglages plus petits. Allez à votre courrier Outlook via n'importe quel navigateur sur votre ordinateur.
- Trouvez l'icône du matériel dans le coin supérieur droit et cliquez dessus.

- Dans la liste contextuelle, cliquez sur l'élément "Paramètres".

- Vous verrez une longue liste de fonctionnalités de configuration du courrier pour trouver exactement les signatures, la feuilletez-la.

- Lorsque vous voyez la section «Structure», ouvrez-la et entre toutes les lignes, cliquez sur la "signature de l'e-mail". Avant d'apparaître une fenêtre avec cadre.

- Ici, vous pouvez définir les paramètres d'envoi, par exemple, insérer une signature uniquement dans de nouveaux messages ou uniquement en réponse et envoyé.
Entrez le texte de la signature lui-même et formatez-le à votre discrétion.
Après cela, cliquez sur "Enregistrer" sur l'espace de travail.

Votre signature est créée et enregistrée, c'est-à-dire qu'elle apparaîtra sous le texte de votre message à d'autres utilisateurs.
Vous avez donc appris à insérer votre signature dans le courrier à partir d'Outlook.






























