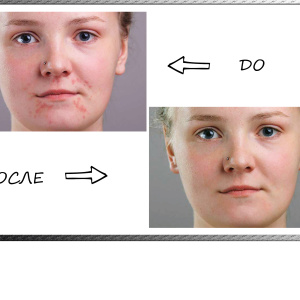Utilisation de Photoshop, vous pouvez modifier et changer non seulement les images et le texte lui-même. Si vous ne correspondez pas les polices que les offres de programme, vous pouvez choisir et installer une nouvelle police vous-même. Pour ce faire, vous devez sélectionner l'option appropriée sur Internet, télécharger sur l'ordinateur, puis déballer. Ensuite, la nouvelle police est ajoutée à la collection de polices sur l'ordinateur, et ne peut ensuite être utilisé dans Photoshop. Tenez compte des étages dès le début comment le faire.
Comment trouver et où télécharger le nouveau Photoshop de police
Pour trouver une nouvelle police, ouvrez le navigateur sur votre ordinateur et entrez la chaîne de recherche « Police pour Photoshop en russe »
- Ouvrez une source, sélectionnez l'option souhaitée pour le téléchargement ou aller à de ce lienqui contient des polices libres ready-made

- Choisissez la police souhaitée

- Cliquez sur l'image, une autre fenêtre ouvrira ses portes avec des informations sur la police et lien actif à télécharger (fichier Zip dans TTF - archives)

- Cliquez sur le lien, le chargement à l'ordinateur. Indiquez le chemin de téléchargement pour trouver le fichier plus tard.

La police est téléchargée dans un fichier d'archive qui sera nécessaire pour décompresser après le téléchargement sur l'ordinateur. Pour décompresser le fichier, vous devez trouver sur l'appareil. Ceci peut être fait de deux façons:
- Au bas du navigateur ouvert, un fichier téléchargé est généralement indiqué, vous pouvez simplement cliquer sur le bouton gauche de la souris sur la case à côté du nom de fichier, le menu supplémentaire apparaît, sélectionnez « Ouvrir ». Ainsi, vous pouvez déballer immédiatement le fichier d'archive, en suivant les commandes.


- Ou trouver un fichier téléchargé par « Poste de travail », « disque E », et aller sur le chemin que vous avez indiqué plus tôt lors du téléchargement.

Après avoir trouvé un fichier, décompressez-le de cette façon:
- Cliquez sur le fichier d'archive, la fenêtre s'ouvre avec des dossiers.

- Nous exécutons la commande « Extraire dans le dossier en cours ».

- La police sera enregistrée dans un dossier distinct du document.

- Votre dossier est prêt à être installé dans Photoshop.

Sauvegarde de la police sélectionnée dans Photoshop
Il existe deux façons d'installer et de sauver les nouvelles polices de l'ordinateur (et dans Photoshop, respectivement) et nous examinerons en détail tout le monde.
Première méthode
Pour enregistrer une nouvelle police dans le programme Photoshop, nous effectuons des étapes (en utilisant l'exemple de Windows 8):
- Dans le coin inférieur gauche de l'ordinateur, appuyez sur la touche "Démarrer".

- Suivant "Panneau de configuration".

- Dans la fenêtre "Configurer les paramètres d'ordinateur", nous recherchons l'option "Polices", cliquez dessus.

- Cela semblera la fenêtre avec toutes les polices installées sur votre ordinateur.
- Il vaut mieux les rationaliser sous la forme d'une "table". Pour ce faire, appuyez sur un petit triangle dans le coin supérieur droit de la fenêtre, effectuez la commande show sous forme de "tables". Il sera donc plus facile de trouver la police ajoutée.


- Laissez la fenêtre des polices ouverte, nous trouvons et ouvrez la nouvelle police téléchargée et extraite. Pour ce faire, ouvrez le "Mon ordinateur", "Disque E" (I). Allez dans le dossier où se trouve la police stockée.

- Ensuite, sur la barre des tâches (bande au bas du bureau) Cliquez avec le bouton droit de la souris sur le champ Free. Il semble que le menu de la barre des tâches, sélectionnez "Emplacement des fenêtres à proximité". Après cette équipe, toutes vos fenêtres ouvertes seront affichées à côté du bureau - il est plus pratique d'effectuer la prochaine étape.


- Le bouton gauche de la souris montez l'image de la nouvelle police et faites glisser dans la fenêtre ouverte "Polices". Avant cette action, rappelez-vous le nom de la police - nous la rechercherons donc dans la liste des polices déjà existantes sur l'ordinateur.

- La fenêtre semblera une notification d'installation de police courte. Après avoir téléchargé une nouvelle police, vous pouvez le rechercher dans la liste. Nous avons cette police "ChocoGirl".


Deuxième côté
Gardez une nouvelle police dans Photoshop de cette manière:
- Nous trouvons une police chargée avant l'ordinateur. Nous avons ce "mon ordinateur", "disque E", le dossier de la photo du conseiller.

- Nous mettons en évidence la police souhaitée. Appuyez sur le bouton droit de la souris de l'image de la police, le menu supplémentaire semblera

- Sélectionnez dans la liste des commandes "Installer", la police est installée sur l'ordinateur.

- Nous nous souvenons du nom de la police. La police installée peut être détectée via "Démarrer" - "Panneau de configuration" - "Polices" (Trier sous la forme d'une table).

Comment trouver des polices installées dans Photoshop
Après l'installation sur un ordinateur, vous pouvez utiliser de nouvelles polices dans le programme Photoshop. Nous définissons la police appelée "Chocogirl" et "Gazeta Titul Italic". Trouvons-les dans le programme Photoshop:
REMARQUE: Les polices parfois ajoutées changent de nom dans le dossier principal. Ensuite, trouvez-la dans la liste des polices existantes sera plus difficile. N'oubliez-vous à installer une nouvelle police.
- Exécutez Photoshop sur votre ordinateur.

- Ajouter une image, ajouter du texte. Dans la liste « Polices » nous trouvons téléchargé et les appliquer. Tout a.

Dans cet article, nous avons passé en revue la recherche, le téléchargement et le déballage d'une nouvelle police sur l'ordinateur, ainsi que l'ajout à Photoshop. La méthode décrite dans la façon dont vous pouvez prendre toutes les polices, télécharger et installer sur l'ordinateur. Toutes les polices qui sont ajoutés au dispositif peuvent être utilisés aussi bien dans Photoshop et dans la version standard de Word (Microsoft Office Word).