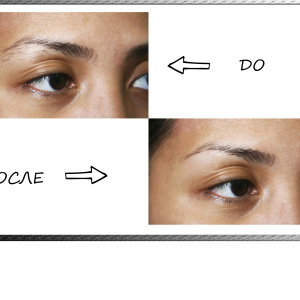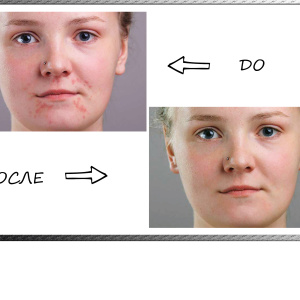Attention! Cet article peut vous faire avec des éditeurs graphiques passe-temps, elle conduit à la connaissance des secrets de photoshop, mémoriser les touches de raccourci et se réveille l'esprit d'enthousiasme chez les gens. Lisez strictement le cas échéant et suivre vos indicateurs.
Comment faire pour supprimer l'arrière-plan dans Photoshop - Baguette magique
Ceci est le soi-disant l'outil que vous allez commencer Object Cut. Pour ce faire, vous devez ouvrir l'image désirée dans Photoshop et trouver sur la barre d'outils. Pour les utilisateurs avec une interface anglophone, il sera enregistré comme outil Baguette magique.

- maintenez enfoncée la touche SHIFT et appuyez sur la baguette magique sur le fond jusqu'à ce qu'elle se détache. Rappelez-vous: SHIFT ne peut être libérée tant que vous sélectionnez l'arrière-plan entier, vous pouvez aussi ne pas tomber comme un bâton à l'objet. arrière-plan uniquement!
Voici comment le processus de sélection ressemble à:

- lorsque vous appuyez sur tout point non dédié en pointillés et votre arrière-plan est enfin prêt pour le travail plus loin, trouver la touche Suppr de votre clavier et cliquez dessus,
- assurez-vous de vérifier les paramètres dans la fenêtre qui apparaît, tout doit correspondre à la capture d'écran ci-dessous,

- pour en russe: le premier champ contient le mot « blanc », puis « ordinaire » et « 100% ».
- ne cliquez sur le mot ok
- vous obtiendrez un objet sculpté sur un fond blanc, mais quelque chose peut rester des ordures de la sélection,

- pour le retirer, appuyez sur la touche E E, il appellera une gomme à effacer,
- effacer doucement les détails supplémentaires,
- l'objet est coupé.
Cette méthode est idéale pour les milieux monophoniques et des objets clairs. Mais si le fond est flou ou très détaillé, une variante avec une baguette magique ne fonctionne pas. Nous allons essayer de démonter la deuxième voie.

Comment faire pour supprimer l'arrière-plan dans Photoshop - la sélection d'un masque de calque
Nous allons devoir travailler un peu plus, mais le résultat sera beaucoup mieux.
- ouvrez l'image désirée et immédiatement copier la couche, pour cela, faites un clic droit sur la vignette de l'image à droite ci-dessous et sélectionnez le champ « couche Copier » ou « double couche »,

- créez maintenant un masque sur une couche copiée: trouvez l'icône souhaitée à droite et appuyez sur,
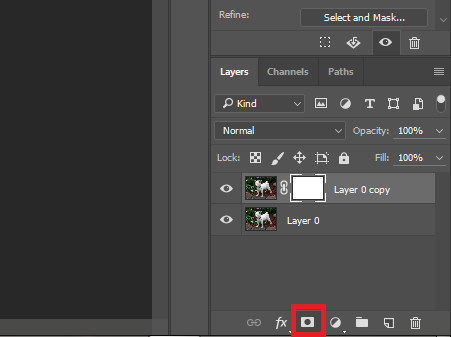
- près de la couche miniatures, une petite fenêtre blanche apparaîtra, comme dans la capture d'écran,
- prenez maintenant l'outil "pinceau" en cliquant sur la lettre latine B,
- les paramètres de votre pinceau doivent ressembler à une capture d'écran ci-dessous,

- choisissez une couleur de brosse noire et appuyez sur la touche Q, la vignette de la couche est maintenant mise en surbrillance en rouge. Cela signifie que vous êtes sur la bonne voie.
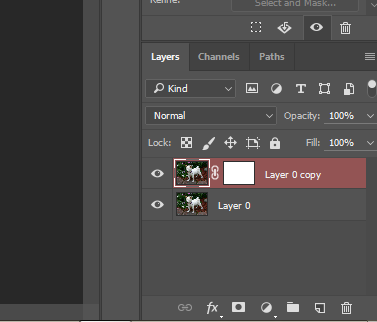
- dessinez soigneusement l'objet sans aller au-delà du cadre et ne pas tomber en arrière-plan,
- si vous frappez toujours la brosse en arrière-plan - changez la couleur de la brosse sur blanc et remplissez votre glissement. Rappelez-vous: dessiner noir, glace blanche,
- faites glisser tout l'objet.

- maintenant, appuyez à nouveau sur la touche Q, puis supprimez, puis supprimez,
- l'arrière-plan est supprimé, vous pouvez transférer l'objet dans un nouvel endroit ou versez-le avec blanc.

Les deux options sembleront très facilement après avoir essayé de les faire vous-même. La principale chose, n'ayez pas peur de se tromper, car il est toujours possible d'annuler la dernière action à l'aide de la combinaison de touches CTRL + Z + ALT. Et pour consolider les connaissances, voir la vidéo ci-dessous.