El editor de Adobe llamó Photoshop durante casi una década se considera la favorita de los fotógrafos y los diseñadores gráficos. Aquí, en un entorno electrónico, puede solucionar cualquier error y volver a varias acciones, lo que es difícil de encarnar en el papel. En este artículo, aprenderá todos los matices de la cancelación de acciones en Photoshop.
Cómo cancelar rápidamente la acción en Photoshop
Si necesita retroceder una o tres acciones, puede hacerlo con la ayuda de Hot-Keys Photoshop. Estas son combinaciones especiales de botones que deben recordarse, ya que reducen significativamente el tiempo de trabajar con el programa y permitirle simplificarlo significativamente.
Cancele completamente la última acción: Ctrl + Alt + Z. Para que regresará un paso atrás en su edición.

Otro método: CTRL + Z. Funciona de manera bastante diferente. Regresa hacia atrás en la acción, pero si presiona la combinación de teclas nuevamente, el último paso entrará en vigor. Es muy conveniente cuando no está seguro si desea cancelar la última acción. Al hacer clic varias veces en CTRL y Z puede ver ambas opciones y elegir lo mejor.
Si retrocede los cambios de esta manera y no los devolverá, presionando la combinación nuevamente, entonces la reversión permanecerá en vigor.

Cómo cancelar la acción en Photoshop a través de la pestaña "Historial"
Si tiene que retroceder para editar muchos pasos atrás, entonces es mejor ir inmediatamente a la pestaña "Historial". Es fácil configurar su pantalla.
Vaya a la sección "Ventana" o "Ventana". Seleccione "Historia" o "Historia".
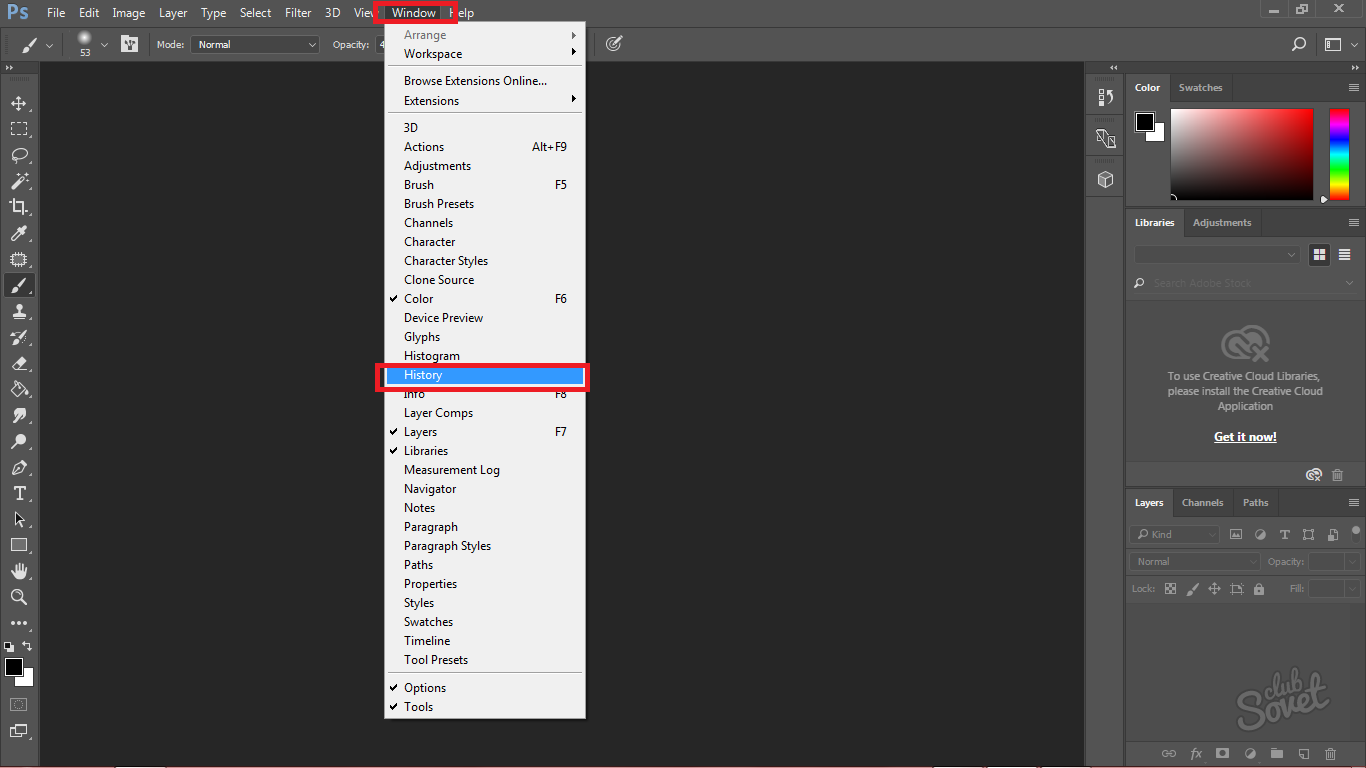
Aparecerá una pequeña ventana con un nombre idéntico en la pantalla.

Tan pronto como comience a editar la foto, todas las líneas nuevas con el nombre de las herramientas comenzarán a aparecer. Por ejemplo, si ha tomado un cepillo y se ha decorado en cualquier área, aparecerá un punto de "cepillo" en la historia.

Para cancelar varias acciones a la vez, simplemente haga clic en el mouse hasta el período de edición al que desea retroceder. Así que puedes moverte por la historia y elegir cualquier punto.

También en la historia, la pestaña está disponible con la configuración, donde puede cambiar ligeramente la vista de esta ventana. Haga clic en tres tiras en la esquina superior derecha. Luego, elija la sección "Opciones de historia".

Cómo aumentar el tamaño de la historia en Photoshop.
A menudo sucede que la historia termina de repente en el lugar correcto. Debe cancelar los cambios, pero estas líneas ya no están. Para hacer esto, debe aumentar el caché de la memoria para el consumo de la historia.
Abra la pestaña "Editar" o "Edición", vaya a "Preferencias". Otra ventana aparece en "General" o "General". Todo depende del idioma de su programa.

En la ventana que aparece, vaya a la pestaña "Perfomance", en la que se encuentra la sección con la inscripción "Estados de historial". De forma predeterminada, cuesta "50", lo cambie a la "1000" más accesible, simplemente tirando del control deslizante hacia la derecha.
Ahora su historia es difícil de completar: almacenará cada una de sus acciones, y puede cancelar cualquier paso.
Trate de recordar las llaves calientes y de esta manera para facilitar la navegación en el editor.































