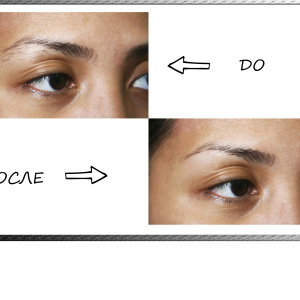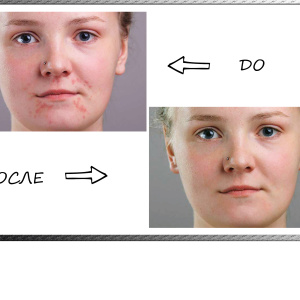¡Atención! En este artículo se le puede causar a afición con editores gráficos, que conduce al conocimiento de los secretos de Photoshop, la memorización de las teclas de acceso rápido y se despierta el espíritu de entusiasmo en las personas. Leer estrictamente necesario y seguir sus indicadores.
Cómo eliminar el fondo en Photoshop - Varita mágica
Este es el llamado la herramienta que va a comenzar objeto cortado. Para ello, es necesario abrir la imagen deseada en Photoshop y encontrarlo en la barra de herramientas. Para los usuarios con una interfaz de habla Inglés, que se registrará como herramienta Varita mágica.

- mantenga pulsada la tecla SHIFT y pulse la varita mágica en el fondo hasta que se destaca. Recuerde: Let cambio no puede ser liberado hasta que se seleccione todo el fondo, tampoco puede ser cortado en el objeto. Sólo fondo!
Así es como el proceso de selección se ve así:

- al hacer clic en todos los no asignados por el asiento de puntos y su fondo es finalmente listo para realizar alguna operación, se encontró la tecla Supr del teclado y haga clic en él,
- asegúrese de revisar los ajustes en la ventana que aparece, todo debe coincidir con la pantalla de abajo,

- con el fin en ruso: el primer campo contiene la palabra "blanco", luego "ordinario", y "100%".
- no haga clic en la palabra OK
- obtendrá un objeto tallado sobre un fondo blanco, pero algún tipo de basura puede seguir siendo de la selección,

- para retirarla, pulse la tecla ESP E, se llamará una goma de borrar,
- con cuidado, borrar los datos adicionales,
- el objeto es cortado.
Este método es ideal para fondos monofónicos y objetos claros. Pero si el fondo es borrosa o muy detallada, la variante con la varita mágica no funcione. Vamos a tratar de desmontar la segunda forma.

Cómo eliminar el fondo en Photoshop - la selección de la capa de máscara
Vamos a tener que trabajar un poco más, pero el resultado será mucho mejor.
- abra la imagen deseada e inmediatamente copiar la capa, para esto haga clic en la miniatura de la imagen de la derecha abajo y seleccione la opción "Copiar capa" o el campo "Duplicar capa",

- ahora cree una máscara en una capa copiada: encuentre el icono deseado a la derecha y presione,
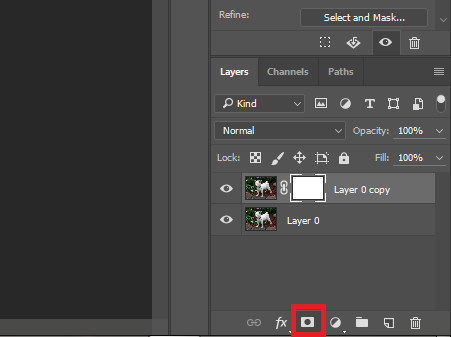
- cerca de las miniaturas de la capa, aparecerá una pequeña ventana blanca, como en la captura de pantalla,
- ahora tome la herramienta "Pincel" haciendo clic en la letra latina B,
- la configuración de su pincel debe ser como una captura de pantalla a continuación,

- elija un color de cepillo negro y presione la tecla Q, ahora la miniatura de la capa se resalta en rojo. Esto significa que estás en el camino correcto.
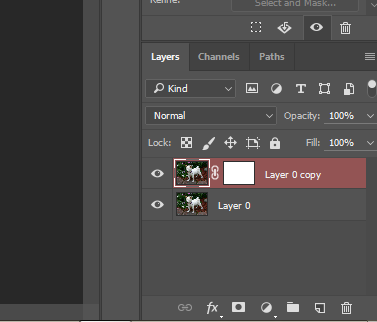
- dibuja cuidadosamente el objeto sin ir más allá del marco y no caer en el fondo,
- si aún tiene un cepillo en el fondo, cambie el color del cepillo en blanco y llene su resbalón. Recuerde: dibujar negro, hielo blanco,
- deslice todo el objeto.

- ahora presione la tecla Q de nuevo, y luego elimine,
- se elimina el fondo, puede transferir el objeto a un lugar nuevo o verterlo con blanco.

Ambas opciones parecerán muy fácilmente después de que intentes hacerlas. Lo principal, no tenga miedo de estar equivocado, porque la última acción siempre se puede cancelar utilizando una combinación de teclas CTRL + Z + ALT. Y para asegurar el conocimiento, vea el video a continuación.