Όλες οι συνομιλίες στο πρόγραμμα Skype μπορείτε εύκολα να καταγράψετε και να αποθηκεύσετε καταχωρήσεις στον υπολογιστή σας. Φυσικά, το κάνετε ενσωματωμένες λειτουργίες των Windows δεν είναι δυνατές, αλλά θα βοηθήσετε οποιοδήποτε λογισμικό τρίτων κατασκευασμένων σχεδιαστεί για το Skype. Έτσι μπορείτε να ακούσετε επαναπρογραμματισμούς, να τους στείλετε σε φίλους και συναδέλφους. Εάν πραγματοποιείτε κλήσεις σε κινητά τηλέφωνα μέσω του προγράμματος Skype, τότε έχετε τη δυνατότητα εγγραφής και τηλεφωνικών συνομιλιών, η οποία μερικές φορές είναι απλά απαραίτητη, καθώς θα αποδείξει εύκολα τη δικαιοσύνη σας σε ένα συγκεκριμένο θέμα. Αυτό το άρθρο θα εξετάσει τα δύο πιο δημοφιλή και απλά προγράμματα: Amolto Recorder Call και Recorder iFree.
Πώς να γράψετε μια συνομιλία στο Skype μέσω του προγράμματος recorder iFree
Αυτό το λογισμικό χαρακτηρίζεται από απλότητα εγκατάστασης, μικρό όγκο, καθώς και ευκολία χρήσης. Το πρόγραμμα Recorder IFREE διανέμεται δωρεάν, ώστε να μπορείτε να το κατεβάσετε ελεύθερα από την επίσημη ιστοσελίδα του προγραμματιστή. http://www.ifree-recorder.com.
- Κάντε κλικ στο κουμπί "Δωρεάν Λήψη" για να ξεκινήσετε τη φόρτωση του λογισμικού.

- Μετά την αποθήκευση της διανομής, κάντε κλικ σε αυτό δύο φορές με το ποντίκι. Η διαδικασία εγκατάστασης είναι σχετικά απλή και δεν θα σας προκαλέσει προβλήματα.
- Καθορίστε το φάκελο Αποθήκευση λογισμικού και κάντε κλικ στην επιλογή "Εγκατάσταση", σε όλα τα άλλα στοιχεία που μπορείτε να κάνετε κλικ στο "OK" και "Επόμενο".
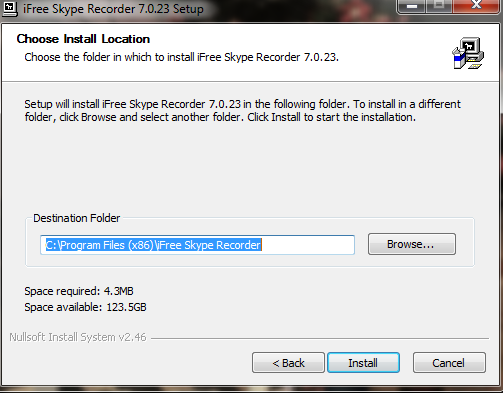
- Μόλις εγκατασταθεί η συσκευή εγγραφής IFREE, το πρόγραμμα Skype θα ανοίξει πριν από εσάς. Εάν δεν είστε συνδεδεμένοι στο σύστημα, θα χρειαστεί να εισαγάγετε μια σύνδεση και έναν κωδικό πρόσβασης.
- Ένα πορτοκαλί πλαίσιο εμφανίζεται στο επάνω μέρος του παραθύρου με ειδοποίηση ότι το πρόγραμμα recorder iFree προσπαθεί να αποκτήσει πρόσβαση στο Skype. Για να λειτουργήσει σωστά, πρέπει να δώσετε την άδειά σας σε αυτό κάνοντας κλικ στο πεδίο "Δώστε".

Αυτό μοιάζει με το παράθυρο της εγγραφής ifree. Αυτό είναι ένα μικρό και απλό πρόγραμμα:
- Στην επάνω αριστερή γωνία υπάρχει ένα στρογγυλό κόκκινο κουμπί. Μοιάζει με ένα κουμπί "REC" σε παλιούς μαγνητοσκόπτες και κατανοητά - αυτή είναι η αρχή της εγγραφής.
- Δίπλα της, το κουμπί παύσης συνομιλίας, αν χρειαστεί να διακόψετε τη συζήτηση.
- Στο παράθυρο "Ιστορικό", θα εμφανιστούν όλα τα αρχεία που κάνατε με αυτό το βοηθητικό πρόγραμμα.
- Έχοντας περάσει στο πεδίο με ένα εικονίδιο σφυριού και κατσαβιδιού, μπορείτε να διαμορφώσετε την ποιότητα εγγραφής και άλλες επιλογές ήχου.
Για να διακόψετε την καταχώρηση όταν χρειάζεται, απλά κάντε κλικ στο κουμπί εγγραφής ξανά.

Πώς να γράψετε μια συνομιλία στο Skype μέσω του προγράμματος εγγραφής Amolto Call
Αυτό το πρόγραμμα έχει μια πιο ευέλικτη διεπαφή για τη δημιουργία και πολλές περισσότερες επιλογές. Με αυτό, μπορείτε να εγγράψετε όχι μόνο την κλήση ήχου, αλλά και ένα βίντεο του συνομιλητή. Η συσκευή εγγραφής κλήσεων Amolto έχει δοκιμαστική έκδοση της χρήσης δέκα ημερών, μετά από αυτό θα σας προσφερθεί για να το αγοράσετε για 29,99 δολάρια. Μπορείτε να το κατεβάσετε στον επίσημο σύνδεσμο για τον σύνδεσμο http://amolto.com.ή από τις δικές σας πηγές.
- Ακολουθήστε τον παραπάνω σύνδεσμο και κάντε κλικ στο κουμπί "Λήψη".

- Θα βρείτε τον εαυτό σας στη σελίδα επιλογής έκδοσης: Δοκιμαστική ή πλήρη πληρωμή. Είναι καλύτερο να επιλέξετε μια δοκιμή, καθώς είναι δωρεάν και δίνεται για δέκα ημέρες, για τις οποίες μπορεί να έχετε χρόνο να γράψετε όλες τις συνομιλίες που χρειάζεστε. Κάντε κλικ ξανά στο κουμπί "Λήψη".

- Μόλις το λογισμικό αποθηκευτεί στον υπολογιστή, προχωρήστε στην εγκατάσταση. Η διαδικασία δεν είναι ιδιαίτερα δύσκολη: θα χρειαστείτε μόνο για να καθορίσετε τη διαδρομή εγκατάστασης και να τοποθετήσετε ένα σημείωμα στη σύμβαση άδειας χρήσης.
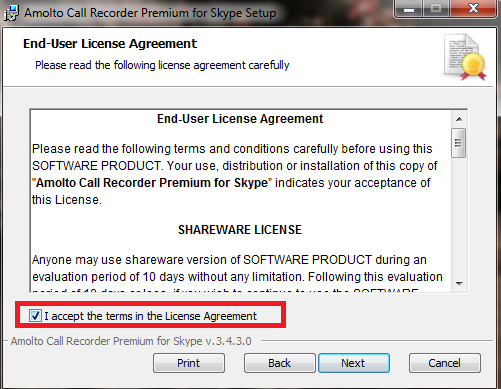
Το παράθυρο του προγράμματος είναι μικρότεροι και έχει πολλά κουμπιά:
- Το αριστερό κουμπί κάτω ξεκινά την εγγραφή μιας συνομιλίας.
- Κοντά θα δείτε ένα παύση και τα κουμπιά διακοπής. Το πρώτο μόνο διακόπτει την εγγραφή και το δεύτερο τελείωσε πλήρως.
- Το κουμπί "Επιλογές" είναι διαθέσιμο για να διαμορφώσετε την ποιότητα του ήχου, του βίντεο, καθώς και της διαδρομής αποθήκευσης.
- Το "ιστορικό εγγραφής" σας επιτρέπει να δείτε όλα τα εγγεγραμμένα αρχεία μέσω αυτού του προγράμματος.
Σε ένα κοινόχρηστο παράθυρο, μπορείτε να δείτε σε ποιο μέγεθος ήχου και βίντεο γράφεται, καθώς και ποια συσκευές εμπλέκονται για αυτό.

Κάντε κλικ στο κουμπί "Έναρξη εγγραφής" για να ξεκινήσετε την εγγραφή. Από την παρακάτω λίστα αν θέλετε να εγγράψετε μόνο βίντεο ήχου ή ήχου συν βίντεο.

Μόλις ξεκινήσει η εγγραφή, θα δείτε ένα πράσινο πεδίο σε ένα κοινό παράθυρο. Για να σταματήσετε τη συζήτηση, πατήστε απλά "Παύση" ή "STOP RECORDING".































