Για τους περισσότερους χρήστες των Windows, η ασφάλεια είναι μια εξαιρετικά σημαντική πτυχή στην οποία έχει νόημα πραγματικά να δώσουμε προσοχή. Στις κινητές πλατφόρμες για μεγάλο χρονικό διάστημα υπάρχουν εργαλεία ασφαλείας που διαφέρουν όχι μόνο από το υψηλό επίπεδο προστασίας προσωπικών δεδομένων, αλλά και άλλα πλεονεκτήματα, για παράδειγμα, αυτή είναι η ευκολία. Πρόκειται για τέτοιες επιλογές αποκλεισμού ή προστασία πληροφοριών, στην οποία ο χρήστης εφαρμόζει την ελάχιστη προσπάθεια. Στα Windows 10, ένας κωδικός πρόσβασης χρησιμοποιείται συχνά ως μέσο προστασίας, με τη βοήθεια των οποίων, φυσικά, είναι δυνατόν να εξασφαλιστεί ένα αποδεκτό επίπεδο ασφάλειας.
Πολλοί χρήστες που μόλις αρχίζουν να χρησιμοποιούν το σύστημα των Windows 10 επιθυμούν να απαλλαγούν από την προστασία χρησιμοποιώντας έναν κωδικό πρόσβασης, η μορφή του οποίου εμφανίζεται συνεχώς όταν ενεργοποιείτε, επανεκκινήσετε και κοιμάστε έναν προσωπικό υπολογιστή. Υπάρχουν αρκετοί αποτελεσματικοί τρόποι με τους οποίους μπορείτε εύκολα να αφαιρέσετε τον κωδικό πρόσβασης.
Μέσω της ρύθμισης των λογαριασμών του λειτουργικού συστήματος. Πρέπει να ειπωθεί ότι στα Windows 10, οι προγραμματιστές έχουν απλοποιήσει σημαντικά το σύστημα εργασίας με την ασφάλεια του συστήματος. Έτσι, είναι δυνατό να απενεργοποιήσετε τον κωδικό πρόσβασης με εξαιρετικά απλό τρόπο μέσω των ρυθμίσεων των "λογαριασμών". Για να ξεκινήσετε, είναι απαραίτητο να χρησιμοποιήσετε τον συνδυασμό πλήκτρων "Win + R", μετά την οποία η γραμμή εντολών θα ανοίξει στην οποία θα γράψει η NetPlwiz ή Control UserPasswords2. Αυτές οι δύο εντολές είναι υπεύθυνες για την ενεργοποίηση των ρυθμίσεων λογαριασμού. Σε αυτές τις ρυθμίσεις, μπορείτε να ανιχνεύσετε το στοιχείο "Απαιτείται όνομα χρήστη και κωδικό πρόσβασης". Εάν καταργήσετε ένα πλαίσιο ελέγχου από αυτό το σημείο, τότε όταν ενεργοποιήσετε και επανεκκινήστε τον υπολογιστή, το σύστημα δεν θα ζητήσει έναν κωδικό πρόσβασης. Μπορείτε επίσης να επιλέξετε συγκεκριμένους χρήστες του συστήματος για το οποίο δεν θα χρειαστεί να εισάγετε κωδικούς πρόσβασης. Μετά από αυτό, εφαρμόζουμε τις αλλαγές, το σύστημα θα ζητήσει την εισαγωγή κωδικού πρόσβασης, μετά την οποία θα εκτελεστεί η απαίτησή μας. Υπάρχουν ορισμένοι περιορισμοί σε αυτό το ζήτημα. Για παράδειγμα, εάν ο υπολογιστής είναι συνδεδεμένος σε ένα δίκτυο με έναν τομέα, τότε απενεργοποιήστε τον κωδικό πρόσβασης στην είσοδο δεν θα είναι δυνατή.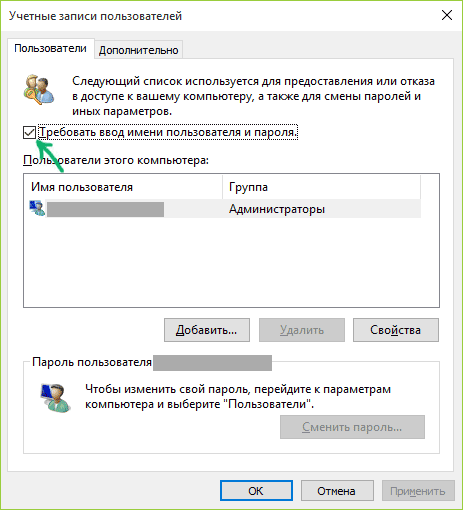
Αξίζει να σημειωθεί ότι η ασφάλεια των προσωπικών δεδομένων του χρήστη είναι εξαιρετικά σημαντική πτυχή, οπότε δεν είναι πάντοτε λογικό να αποσυνδέσετε τον κωδικό πρόσβασης. Είναι επίσης λογικό να χρησιμοποιείτε τις πιο πρόσφατες εξελίξεις για να ξεκλειδώσετε την πρόσβαση σε υπολογιστές. Για παράδειγμα, σε υπολογιστές που υποστηρίζουν την εισαγωγή πληροφοριών μέσω της οθόνης αφής, υπάρχουν πειραματικές επιλογές εισόδου στο λογαριασμό, συμπεριλαμβανομένων των κωδικών γραφικών.

































Στην πραγματικότητα, είμαι έτοιμος για τη μετάβαση στα Windows 10 μετά από τα επτά για μεγάλο χρονικό διάστημα. Αλλά μετά την ενημέρωση, η μόνιμη είσοδος του κωδικού πρόσβασης κατά την έναρξη της έναρξης άρχισε να ενοχλεί. Και βρήκα έναν τρόπο να το επαναφέρω
pc-helpp.com/168-kak-otklyuctit-zapros-parolya-pri-vhodode-v-opracionnoy-sisteme-windows-8.html. Μετά από αυτό, η είσοδος του κωδικού πρόσβασης εξαφανίστηκε. Υπάρχουν αρκετοί τρόποι που περιγράφονται σε αυτό το άρθρο, αλλά αυτό μου φάνηκε το απλούστερο.