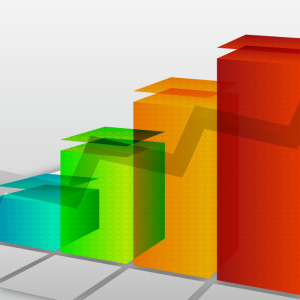Παρουσίαση ή slideshows έχουν σχεδιαστεί για να διασφαλίζουν ότι η αναφορά σας είναι πιο κατανοητή και οπτική για τους ακροατές. Πώς να το κανονίσετε και τι χρειάζεται για αυτό; Το μόνο που θα μάθετε από το άρθρο μας.
Το κείμενο της έκθεσής σας και το περιεχόμενο της προβολής διαφανειών δεν είναι το ίδιο! Διαβάστε ξανά την αναφορά σας, γράψτε ξεχωριστά διατριβές από το κείμενο (κύριες σκέψεις). Είναι επιθυμητό να διακοσμηθούν όχι με ένα στερεό κείμενο, αλλά είναι δομημένα με καταλόγους, προγράμματα, πίνακες, ορισμούς, επιβεβαιωμένες με γραφήματα, διαγράμματα, σχέδια. Εάν οι εικόνες κατεβάσετε από το Internet, σημειώστε ότι δεν υπάρχουν υδατογραφήματα, υπογραφές και διαφήμιση άλλων ανθρώπων. Το πρόγραμμα Micrisoft Office περιλαμβάνει το πρόγραμμα Power Point, στο οποίο οι παρουσιάσεις είναι εύκολες και απλά δημιουργούνται. Κάντε κλικ στην επιλογή "Έναρξη", στη συνέχεια "Όλα τα προγράμματα", επεκτείνετε το φάκελο "Micrisoft Office" και επιλέξτε από τη λίστα "MicriSoft Office Power Power". Η έκδοση του προγράμματος δεν επηρεάζει σημαντικά τη διαδικασία δημιουργίας και σχεδίασης μιας προβολής διαφανειών, ωστόσο, πρέπει να σημειωθεί ότι είναι καλύτερο να αποθηκεύσετε το τελικό αρχείο παρουσίασης στο σημείο ισχύος 97-2003, καθώς διαβάζει σε όλους εκδόσεις του προγράμματος. Επιλέξτε το στυλ της μελλοντικής παρουσίασης. Για να το κάνετε αυτό, κάντε κλικ στην καρτέλα "Design" και, κάνοντας κλικ με τη σειρά του σε κάθε μία από τις προτεινόμενες επιλογές σχεδιασμού, αποφασίστε για την επιλογή του αγαπημένου σας. Εάν η παρουσίασή σας δεν φέρει επιστημονικό ή δημόσιο χαρακτήρα (όταν η προσοχή των ακροατών πρέπει να επικεντρωθούν στο περιεχόμενο της έκθεσης και να μην διαλυθούν στους σχεδιαστές trivia), κάθε διαφάνεια μπορεί να διεξάγεται με διαφορετικούς τρόπους. Αυτή η επιλογή είναι κατάλληλη για μια επιλογή φωτογραφιών ή εσωτερικού βίντεο, καθώς μπορείτε να τονίσετε τη διάθεση, την εποχικότητα ή να διαθέσετε το θέμα μιας ξεχωριστή διαφάνειας. Μην φοβάστε να δημιουργήσετε πολλές διαφάνειες ή να τα τοποθετήσετε όχι στη σειρά. Στα δεξιά στη στήλη όλες οι διαφάνειες σας θα παραδοθούν. Μπορούν να μεταφερθούν σε άλλο μέρος, να διαγράψουν, διπλότυπα.Δημιουργήστε μια όμορφη παρουσίαση από φωτογραφίες με μουσική δωρεάν μπορείτε επίσης να συνδεθείτε σε απευθείας σύνδεση σε ιστότοπους sliderocket.com.και fotoshow.su.. Παρόμοια προγράμματα είναι πάρα πολύ, ωστόσο, η διαφορά μεταξύ τους αποκλειστικά στη διεπαφή, αλλά η αρχή της δράσης είναι η ίδια.