Η ρύθμιση του κωδικού πρόσβασης στο αρχείο είναι ο ευκολότερος τρόπος για να αποφύγετε την μη εξουσιοδοτημένη πρόσβαση σε αρχεία και φακέλους στον υπολογιστή σας. Η προστασία στο αρχείο μπορεί ακόμη και άπειρος χρήστης. Αρκεί να γνωρίζετε αρκετούς κανόνες κατά την επιλογή ενός κωδικού πρόσβασης και ακολουθήστε τα βήματα που καθορίζονται στις παρακάτω οδηγίες.
Βάλτε έναν κωδικό πρόσβασης στο WinRAR. Αυτός ο δημοφιλής Archiver έχει ενσωματωμένη τεχνολογία κρυπτογράφησης δεδομένων, επομένως, επικοινωνήστε με τα προγράμματα τρίτων σας. Επιλέξτε αρχεία ή φακέλους, κάντε δεξί κλικ στο ποντίκι και κάντε κλικ στη λίστα εντολών. "Προσθήκη στο αρχείο". Στο επάνω πλαίσιο, θα δείτε το όνομα του προεπιλεγμένου αρχείου. Μπορείτε να το αλλάξετε δίνοντας οποιοδήποτε άλλο όνομα για μεγαλύτερη ιδιωτικότητα. Στις επιλογές αρχειοθέτησης είναι δυνατό να διαγράψετε αρχεία καθώς τα προσθέτουν στο αρχείο έτσι ώστε να μην τα πλένουν στη συνέχεια χειροκίνητα. Για να το κάνετε αυτό, σημειώστε το στοιχείο " Διαγράψτε τα αρχεία μετά την αρχειοθέτηση. Η μέθοδος συμπίεσης δεδομένων (μέθοδος συμπίεσης) θα σας επιτρέψει να μεγεθύνετε τον ελεύθερο χώρο στο δίσκο λόγω της πιο πυκνής "συσκευασίας". Αποφασίστε με τις αποχρώσεις, πατήστε " Ορίστε κωδικό "Για να εγκαταστήσετε έναν κωδικό πρόσβασης.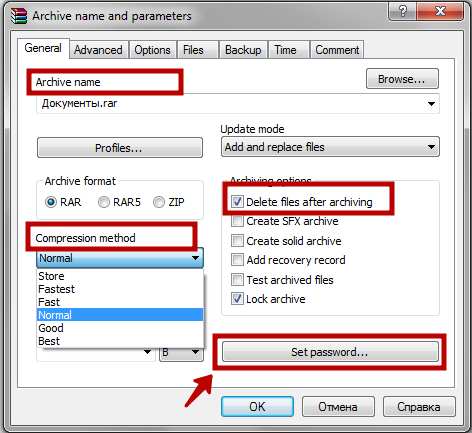
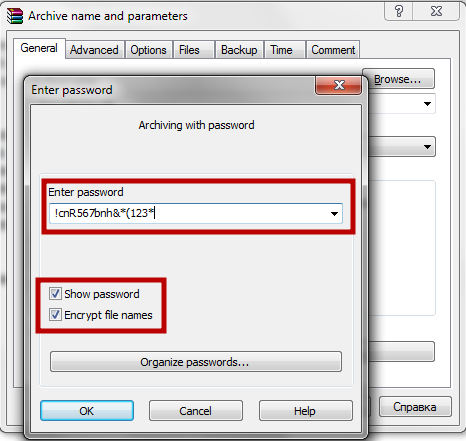
Περιμένετε έως ότου μετακινηθούν όλα τα δεδομένα στο Αρχείο. Ανάλογα με τη μέθοδο όγκου και συμπίεσης, μπορεί να χρειαστούν μερικά δευτερόλεπτα ή λίγες ώρες. Μετά την ολοκλήρωση του αρχείου, κάντε διπλό κλικ στο ασφαλές αρχείο. Εισαγάγετε τον κωδικό πρόσβασης και κάντε κλικ στο OK για να δείτε το περιεχόμενο Αρχείο. Εάν αντιγράψετε έναν κωδικό πρόσβασης από ένα αρχείο κειμένου, βεβαιωθείτε ότι δεν υπάρχουν περιττές χώροι - θα αναγνωριστούν ως σημαντικοί χαρακτήρες και ο κωδικός πρόσβασης δεν θα λειτουργήσει. Αν έχετε ήδη Έτοιμο αρχείο Και πρέπει να βάλετε έναν κωδικό πρόσβασης σε αυτό, κάντε διπλό κλικ σε αυτό, κάντε κλικ στο κουμπί " Προσθήκη " Και προσθέστε ένα υπάρχον αρχείο.ΣΗΜΑΝΤΙΚΟ: Αξιόπιστος κωδικός πρόσβασης είναι ένα σύνολο τουλάχιστον 8 χαρακτήρων, συμπεριλαμβανομένων αριθμών, μεγάλων και μικρών γραμμάτων, καθώς και ειδικά σημάδια (! * + $ # ...). Μπορείτε να αποθηκεύσετε έναν κωδικό πρόσβασης σε μια μονάδα flash ή ένα τηλέφωνο. Ένα αρχείο κειμένου σε έναν υπολογιστή με ουδέτερο όνομα και αποθηκευμένη επέκταση .dll ή .sys είναι επίσης κατάλληλη - ένα τέτοιο αρχείο δεν θα προκαλέσει ενδιαφέρον από την πλευρά.



Ανά πάσα στιγμή, μπορείτε να προσθέσετε ή να διαγράψετε αρχεία που προστατεύονται από ένα αρχείο κωδικού πρόσβασης. Εάν έχετε και τους δύο του προγράμματος που περιγράφηκε παραπάνω, μπορείτε να συνεργαστείτε με οποιοδήποτε από αυτά, ανεξάρτητα από το ποιο πρόγραμμα αρχειοθέτησης εγκατέστησε έναν κωδικό πρόσβασης.



































