Manchmal müssen Sie dieses oder dieses Programm überprüfen, das nicht zu Ihrem Betriebssystem passt. In diesem Fall ist es nicht erforderlich, das zweite Betriebssystem zu installieren oder das vorhandene zu waschen, da es viele Plattformen für die Virtualisierung von Betriebssystemen gibt. VirtualBox ist nur eine Plattform mit vielen Vorteilen: Sie ist kostenlos und produziert von Oracle, unterstützt die meisten Netzwerkoberflächen, kann mit Hacking -Scheiben arbeiten und das 64. bittere Gastsystem herstellt. Versuchen Sie sich in dieser einfachen Software und Sie möchten Ihr System nicht mehr neu installieren.
Installation und Download VirtualBox
Wie bereits erwähnt, ist dies ein absolut kostenloses Programm. Sie können es auf Oracles Website herunterladen http://www.oracle.com.
- Geben Sie den Link über und wählen Sie Ihr Betriebssystem aus der in der Liste vorgestellten dargestellt. Neben jedem Namen befindet sich ein Link zum Herunterladen von VirtualBox.

- Führen Sie ihn nach dem Speichern des Installationers auf dem Computer aus. Es gibt keine Funktionen bei der Installation der Plattform: Sie ist einfach und geht schnell vorbei. Sie müssen nur das Installationsverzeichnis auswählen, indem Sie auf die Schaltfläche „Durchsuchen“ klicken oder alles so lassen.
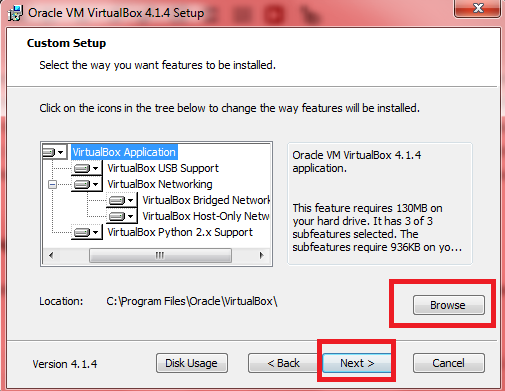
- Stimmen Sie der Installation aller Oracle -Software zu, da sie für den richtigen Betrieb der virtuellen Maschine erforderlich ist. Solche Fenster werden ungefähr fünfmal erscheinen.

- Das ist alles. Sie haben die Plattform installiert und sind bereit, mit einer virtuellen Maschine zu arbeiten.

So erstellen Sie eine virtuelle Maschine in VirtualBox
- Sobald Sie sich im Programm befinden, steht Ihnen eine einzige Taste in der Symbolleiste auf der linken Seite zur Verfügung - „erstellen“. Klicken Sie darauf, und es wird eine Benachrichtigung auf dem Bildschirm geben, mit dem Sie begonnen haben, eine virtuelle Maschine zu erstellen.

- Geben Sie zunächst den Namen Ihres Betriebssystems ein. Es kann jedes Wort sein, das Ihnen hilft, sich an das Ziel zu erinnern, ein System zu erstellen.

- Wählen Sie in der nächsten Zeile das System selbst aus, das in einer virtuellen Maschine installiert wird. Fast das gesamte Betriebssystem stehen Ihnen zur Verfügung.

- Es bleibt nur die Version anzuzeigen. Windows 98 ist für das Beispiel eingestellt.

- Klicken Sie auf "Weiter" und Sie werden sich im nächsten Fenster befinden. Jetzt müssen Sie die Speichermenge für die virtuelle Maschine angeben. Natürlich wird diese Erinnerung aus Ihrer Hauptdarstellerin zugeteilt. Wenn Sie die gleiche alte Betriebssystemversion einsetzen, können Sie 64 MB festlegen.

- Die nächste Stufe ist der Festplatte gewidmet - sie wird virtuell sein. Wenn Sie kein Bild von einer Festplatte haben, machen Sie sich einfach zu einem virtuellen in diesem Fenster.
- Wählen Sie "Erstellen Sie eine neue Festplatte".

- Geben Sie die Art der virtuellen Festplatte an. Die Auswahl hängt direkt von Ihren Zielen der virtuellen Maschine ab.

- Die empfohlene Größe bleibt in 2 GB, aber Sie können diesen Wert mit einem Schieberegler anpassen.

- Die letzten beiden Schritte bleiben übrig. Erstellen Sie eine Festplatte und bestätigen Sie die Erstellung eines Betriebssystems.

- Jetzt haben Sie die erste virtuelle Maschine. Die Eigenschaften werden rechts und die Liste aller Autos links angezeigt.

Einstellungen für virtuelle Maschine in VirtualBox
Daran ist alles recht einfach: Sie können vorhandene Einstellungen ändern und auf der Registerkarte „Eigenschaften“ auf der Symbolleiste oben auf der Registerkarte "Eigenschaften" festlegen.
Es ist wichtig, dass Sie die erforderlichen Daten in allen Registerkarten dieses Fensters angeben. Die Installation von Ports, USB, Audio, Anzeigeeigenschaften und allem anderen, was das übliche System hat. Nur wenn Sie die richtigen Parameter auswählen, können Sie ein bestimmtes Programm in einer virtuellen Maschine genau testen.

Start der virtuellen virtuellen Maschine
Klicken Sie auf die Schaltfläche "Start", um mit dem Start zu beginnen. Das System analysiert alle Daten und startet innerhalb einer Minute.
Jetzt können Sie alle Programme und Dienstprogramme ausführen, sie testen oder alte Videospiele genießen.
Vergessen Sie nicht, die virtuelle Maschine auszuschalten, wenn Sie sie nicht benötigen.































