Es stellt sich heraus, dass viele Menschen nicht die Möglichkeit haben, ein Smartphone auf der Grundlage des Android -Betriebssystems zu kaufen. In einigen Fällen ist es jedoch unwahrscheinlich, dass Sie auf eine mobile Plattform verzichten können. Wir sprechen von einer Vielzahl von Diensten und Portalen, die die Verwendung von Android OS für eine sichere Genehmigung und viele andere Möglichkeiten umfassen.
Zum Beispiel wird empfohlen, dass der Steam Computer Games -Service (eine Plattform zum Verkauf von Computerentwicklungen) zusammen mit einer mobilen Anwendung verwendet werden kann, mit der nicht nur alle Vorgänge und auch ohne Zugang zum PC schnell durchführen können. Außerdem können Sie die bestmögliche Sicherheit für die Sicherheitsdaten sicherstellen. Die Situation ist so, dass ohne ein Smartphone jetzt wirklich nicht ganz bequem ist, insbesondere wenn eine Person regelmäßig verschiedene moderne Dienste nutzt.
Glücklicherweise ist das VirtualBox -Programm für alle Benutzer seit langem verfügbar, sodass Sie ein virtuelles mobiles System direkt auf Ihrem PC starten können. Ich muss sofort sagen, dass dies nicht das praktischste Unterfangen ist, da fast alle auf dem grünen Roboter implementierten Möglichkeiten für sensorische mobile Geräte optimiert sind.
Funktionen und Start von Android in VirtualBox
Es ist zu sagen, dass VirtualBox nicht die fortschrittlichste Software ist. Sie müssen daher berücksichtigen, dass für Eigentümer von Smartphones keine umfassende Möglichkeiten an Möglichkeiten zur Verfügung stehen.
Trotzdem ist hier das gleiche minimale Minimum vorhanden.
Nach dem Start einer virtuellen Maschine wird das Betriebssystem letztendlich von anderen Systemen isoliert, wodurch der Benutzer Zugriff auf ein unabhängiges System hat, auf dem die Anwendungen installiert und das Dateisystem vollständig verwendet werden können.
Es ist auch erwähnenswert, dass viele Menschen eine virtuelle Maschine verwenden, um das System zu testen. Wenn beispielsweise eine neue Version des Android -Betriebssystems veröffentlicht wurde, kann sie über einen PC getestet werden. Sie können auch viele andere Aspekte des Systems untersuchen, einschließlich der Einführung mehrerer virtueller Maschinen gleichzeitig und bestimmter Vergleiche der Funktionalität.

Installation VirtualBox für Android
- Zunächst müssen Sie den Browser zur Downloadseite durchgehen und die Installationsbeutel herunterladen Oracle VM VirtualBox Auf Ihrem PC. Als nächstes wird das Programm im Namen des Administrators gestartet. Es ist auch wichtig zu beachten, dass der Start ausschließlich über Ihr Konto durchgeführt werden sollte.
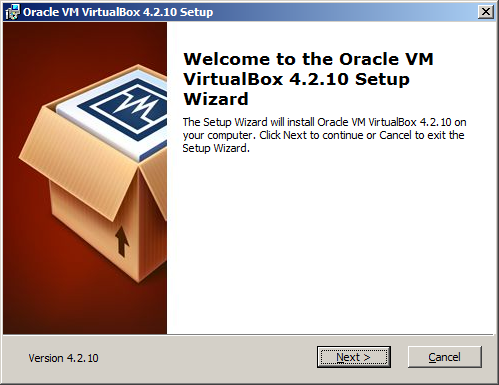
- Sofort, wenn die Installation gestartet wird, können Sie eine Warnung sehen, die darauf hinweist, dass während der Installation eine kurzfristige Trennung des Netzwerks auftritt. Für den Fall, dass die Arbeit in der Netzwerkumgebung nicht durchgeführt wird, sollte es einfach keine Probleme geben. Klicken Sie also auf "Ja" und übergehen Sie zum nächsten Installationspunkt.
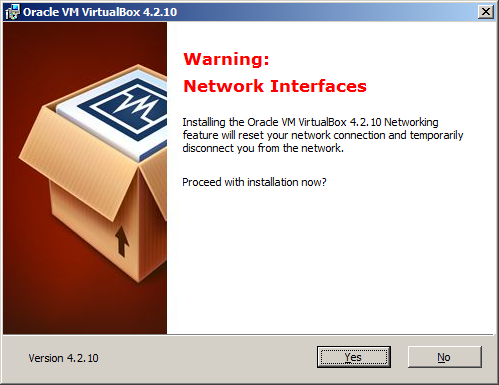
- Basierend auf Oracle VM VirtualBox müssen Sie das Android -Betriebssystem installieren. Dazu müssen Sie den Oracle VM VirtualBox Manager -Dispatcher starten, über den Sie den Pfad zur Verteilung festlegen können. Es kann eine CD oder nur eine aktuelle Festplatte sein.

- Beim ersten Start des Dienstprogramms schlägt das Programm vor, eine neue virtuelle Maschine zu erstellen. Beachten Sie, dass zusammen mit der Erstellung der PC -Festplatte ein Katalog mit einer virtuellen Maschinendatei vorhanden ist (meistens lautet der Pfad wie folgt: с: \\ Benutzer \\ Benutzer \\ VirtualBox VMS \\). Natürlich können Sie bei Bedarf den Speicher des Speichers von Dateien problemlos ändern.

- Als nächstes werden Sie auf dem Programm aufgefordert, das für die Installation erforderliche Betriebssystem auszuwählen. Um den grünen Roboter zu installieren, wählen Sie Linux. Was die Auswahl der Betriebssystemversion betrifft, ist es am besten, Oracle (32bit) festzulegen.
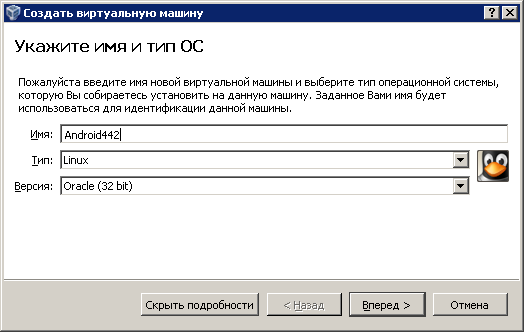
- Nachdem das Programm überquert wird, werden Sie aufgefordert, Ressourcen für den optimalen Betrieb der virtuellen Maschine zuzuweisen. Meistens wird vorgeschlagen, 512 MB RAM zu wählen. Darüber hinaus folgt die Wahl des Platzes auf der Festplatte (ca. 12 GB) weiter. Es ist zu beachten, dass die Auswahl dieser Parameter weitgehend davon abhängt, welche Möglichkeiten wir für die Verwendung des mobilen Systems benötigen. Wenn beispielsweise ein Test von ziemlich fortgeschrittenen Spielen und Anwendungen getestet wird, dauert es viel mehr RAM als 512 MB.

- Es sollte berücksichtigt werden, dass die Festplatte des virtuellen Systems eine spezielle Formatdatei im Windows -Dateisystem sein wird. Dementsprechend kann die Festplatte selbst entweder dynamisch oder fest sein. Die dynamische Scheibe impliziert die Verwendung der gesamten ausgewählten Speichermenge sowie eine weitere Erhöhung bei Bedarf. Eine feste Festplatte zeichnet sich durch eine schnellere Arbeit aus, nimmt jedoch viel freien Raum ein.

- Beim ersten Start einer virtuellen Maschine bietet das Programm das Ladegerät an. Standardmäßig ist dies ein physisches Laufwerk, auf dem sich die Datei befinden sollte (Android-X86-4.4-R2.ISO oder so). Wenn Sie die Taste „Fortsetzung“ drücken, beginnt die Systeminstallation. Auf dem ersten Bildschirm müssen die logischen Abschnitte der virtuellen Festplatte erstellt werden. Danach sind Abschnitte verfügbar, für die Sie das Element „Schreiben“ auswählen müssen. Es ist auch erforderlich, die GRUB -Installation zu ermöglichen. Anschließend klicken Sie einfach Eingabetaste.

- Als nächstes gibt es ein bekanntes Menü, das vielen Benutzern bekannt ist, mit dem Sie ein mobiles System installieren können. Danach können Sie das virtuelle System flexibler konfigurieren und es für den aktiven Gebrauch bequemer gestalten.































