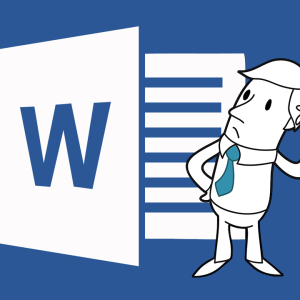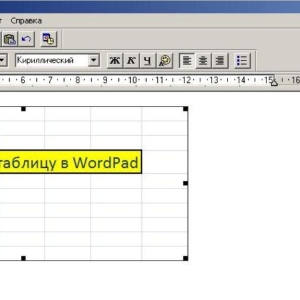Makros in Microsoft Office -Dokumenten sind ein ziemlich bequemes Instrument zum Bearbeiten und Anzeigen der Seite. Einige von ihnen können Ihr System jedoch ernsthaft beschädigen. Überlegen Sie sich gut zuvor in einem der Microsoft Office Environment -Programme eingeschlossen. Einige Microsoft Office Excel -Bücher enthalten eine Reihe von Makros, um Informationen darin schnell zu optimieren und zu systematisieren. Die Makros selbst dienen dazu, Aktionen im Programm automatisch aufzuzeichnen. Zum Beispiel können Sie Makro selbst aufzeichnen, was mehrmals eine Reihe von Aktionen ausführt.
Dies ist also ein bequemes Mittel, das Ihre Zeit und Mühe spart: Makro, das einmal aufgenommen wurde, können Sie es oft verwenden. Die Standard -Makros -Funktion ist im Excel -Programm deaktiviert, sodass Sie sie selbst auf sich selbst ausschalten müssen, um Makros zu verwenden. In diesem Artikel finden Sie detaillierte Anweisungen dazu.
Gehen Sie nach Excel und achten Sie auf den grünen Knopf in der oberen linken Ecke des Fensters. Klicken Sie darauf, um das Hauptmenü des Programms anzurufen.



Nach Ihrem Ermessen werden vier Punkte zum Einstellen von Makros angegeben:
- "Deaktivieren Sie alle Makros ohne Benachrichtigung" - Dieser Artikel schaltet einfach alle Makros in Büchern aus und benachrichtigt Sie nicht darüber.
- "Trennen Sie alle Makros mit einer Benachrichtigung" - normalerweise, dass dieses Element im Excel -Programm standardmäßig ausgewählt wurde. Er schaltet die Makros aus, zeigt jedoch eine Benachrichtigung auf dem Bildschirm an.
- "Trennen Sie alle Makros, mit Ausnahme von Makros mit einer digitalen Signatur" - dieses Element enthält bereits bestimmte Makros. Damit laden Sie nur verifizierte Makros in das Programm, die durch eine digitale Signatur des Gesichts zertifiziert sind.
- "Alle Makros einschalten" - enthält einfach alle Makros, unabhängig von ihrer Quelle. Bitte beachten Sie, dass der Punkt in den Klammern die Tatsache wert ist, dass dieses Element für Ihr System und den Computer als Ganzes gefährlich ist, da Sie die Algorithmen auf die dritt -party -Benutzer, die diese Makros erstellt haben, ändern können.
Wählen Sie einen der letzten zwei Punkte, da sie Makros enthalten. Drücken Sie "OK" und schließen Sie das Fenster mit den Parametern des Sicherheitszentrums.

Jetzt können Sie Ihre Makros aufzeichnen, Dateien mit erstellten Makros öffnen oder readium -hergestellte Algorithmen aus dem Internet verwenden. Vergessen Sie nicht, dass Sie jetzt die Zuverlässigkeit der Quellen sorgfältiger testen müssen, da Ihr System gefährdet ist. Verwenden Sie Ihr Antiviren, um Dateien mit Makros zu scannen, und lesen Sie die Bewertungen für Dokumente, wenn Sie eine solche Gelegenheit haben.
Um Makros erneut zu lesen, wiederholen Sie diesen Algorithmus, wählen Sie jedoch einen der ersten beiden Punkte in den Parametern des Microsoft Office Excel Security Center.