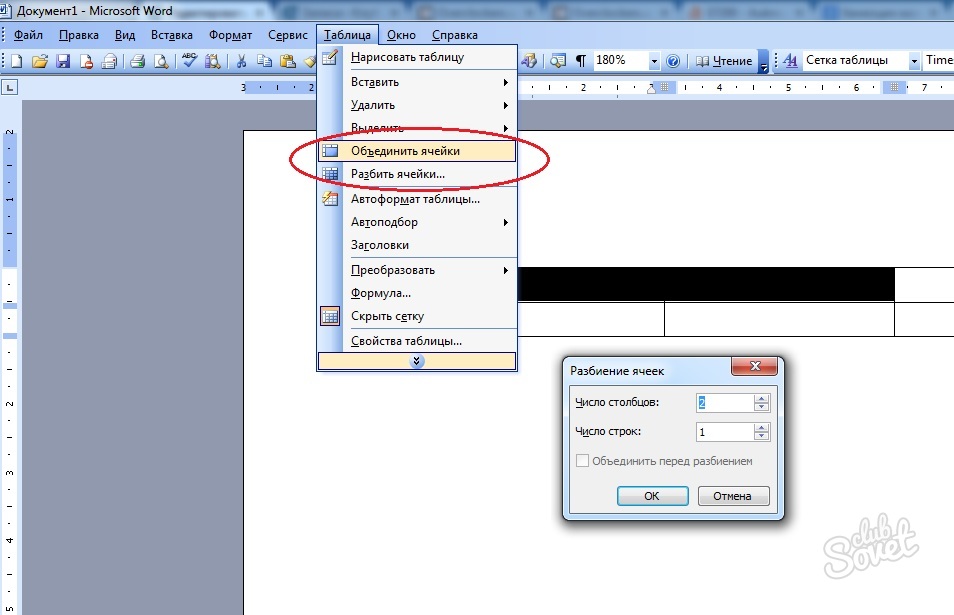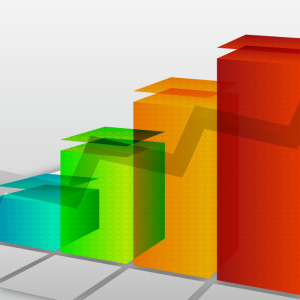Der Worttext-Editor des MS Office-Anwendungspakets ist einer der beliebtesten Textanwendungen mit einer großen Funktionalität. Neben der einfachen Textformatierung kann das Wort Muster, Formeln einfügen, Diagramme und Tabellen erstellen. Gleichzeitig haben sich die Entwickler versucht, die Schnittstelle als klarem Benutzern zu erstellen, wodurch es einfach ist, alle Funktionen dieses Texteditors zu beherrschen.
Um eine kleine Tabelle auf der Symbolleiste von Text-Text-Editor zu erstellen, wählen Sie den Befehl aus "Tabelle", dann - "Zeichnen Sie einen Tisch." Ein Fenster mit Tools wird angezeigt:- wählen Sie Dicke, Typ, Farblinien;
- verbringen Sie manuell mit der horizontalen und vertikalen Maus nach dem entwickelten Tabellenlayout
- verwenden Sie zusätzliche Funktionen, um die Zellen zu kombinieren oder aufzuteilen, Änderungen in der Textrichtung zu änderungen, die Dicke der Saiten und der Breite der Säulen, Formatierung von Text usw. ausgleichen usw.

- mit dieser Funktion können Sie automatisch eine Tabelle mit der erforderlichen Anzahl von Zeilen und Spalten erstellen: Geben Sie die Daten in den entsprechenden Feldern ein.
- geben Sie die Breite der Tabelle manuell an, andernfalls nimmt der Tisch automatisch das gesamte Breitenblatt an.
- Ändern Sie die Säulenbreite und die Höhe von Zeilen oder einzelner Zellen, bewegen Sie die Tabellenlinien-Tags auf einem Lineal, das sich im Bogen befindet.
- oder wählen Sie den Stil der erstellten Tabelle aus den vorhandenen Vorlagen aus, indem Sie auf die Schaltfläche klicken. «Automatisch formatieren ».
- installieren Sie den Mauszeiger in der Tabelle der Tabelle, neben dem Sie einfügen müssen, wählen Sie eine Funktion aus "Einfügen" auf der Registerkarte "Tabelle" und klicken Sie auf die geeignetste Option.
- wählen Sie die Zellen aus, die Sie löschen möchten, gehen Sie zur Registerkarte "Tabelle" und klicken Sie auf "Löschen".

- um mehrere Zellen in einer in der erstellten Tabelle zu kombinieren, wählen Sie die gewünschten Zellen aus, wählen Sie die Funktion aus, wählen Sie die Funktion "Kombinieren von Zellen" Auf der Registerkarte "Tabelle" werden auch alle Zelldaten kombiniertim neu erstellten und wird aufeinander angezeigt;
- um eine Zelle auf mehrere aufzuteilen, setzen Sie den Cursor in diese Zelle ein und aktivieren Sie die Funktion "Clear-Zellen" auf der Registerkarte "Tabelle",wählen Sie im geöffneten Dialogfeld die gewünschte Anzahl von Spalten und Reihen aus.
Die Tabelle ist auch möglich, Bilder, Links, Objekte mithilfe der Symbolleiste im Word-Texteditor einzufügen.