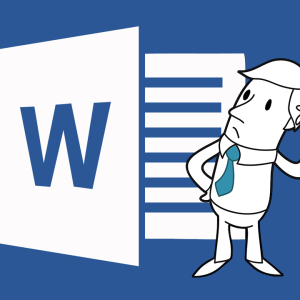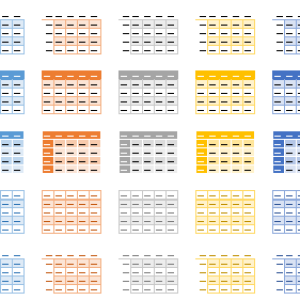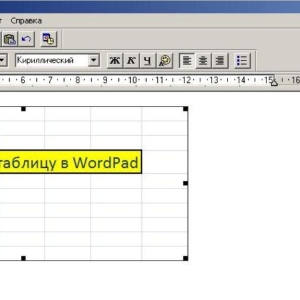Damit eine Tabelle mit einer großen Datenmenge nicht jedes Mal zum Header scrollen muss, wird die Funktion zur Behebung der Bereiche bereitgestellt. Was also getan werden muss und wie diese Option verwendet werden soll.
So reparieren Sie einen Tischhut in einem Exole
- Wählen Sie die Registerkarte Ansicht.
- Der Befehl zur Behebung der Bereiche.
- Weiter - Fix die obere Linie.

Bei Bedarf können Sie nicht nur den Titel, sondern auch mehrere Zeilen gleichzeitig beheben.
Dafür:
- Wählen Sie unter den Zeilen, die wir beheben möchten, die Zelle in der ersten Spalte aus.
- Klicken Sie auf die Anzeige und beheben Sie die Bereiche.
- Und aus der Drop -Down -Liste wählen Sie die Bereiche, um die Bereiche zu beheben.

Für komfortablere Anzeigendaten mit horizontalem Scrollen können Sie die erste Spalte beheben.
Wählen Sie dazu:
Typ - Beheben Sie die Bereiche - Fix die erste Spalte.

Um mehrere Spalten gleichzeitig zu beheben, markieren wir die Zelle in der ersten Zeile nach den benötigten Spalten und wählen dann:
Typ - Beheben Sie die Bereiche - Beheben Sie die Bereiche.

Wir reparieren den Tischhut und die erste Spalte gleichzeitig im Excel
Um den Tabellenhut und die erste Spalte zu beheben, wählen wir die Zelle aus, die Daten, auf die wir reparieren möchten, und die Daten links werden festgelegt.

In der Figur oben haben wir die Zelle ausgewählt, um den Tabellenhut und die erste Spalte zu reparieren.

Und in der obigen Abbildung zum Beispiel werden die ersten drei Spalten und die ersten beiden Zeilen behoben.
Klicken Sie anschließend auf die Regionen und beheben Sie die Regionen erneut aus der Drop -Down -Liste.
Die Linie, die horizontal und vertikal erschien, zeigt, welcher Teil der Tabelle nun nicht bewegt wird, wenn sie nach unten und seitwärts scrollen.
Wie man Konsolidierung in Excel entfernen
- Wie in früheren Fällen werden wir in eine Ansicht.
- Wählen Sie, um die Bereiche zu reparieren.
- Klicken Sie hier, um die Befestigung der Bereiche zu entfernen.
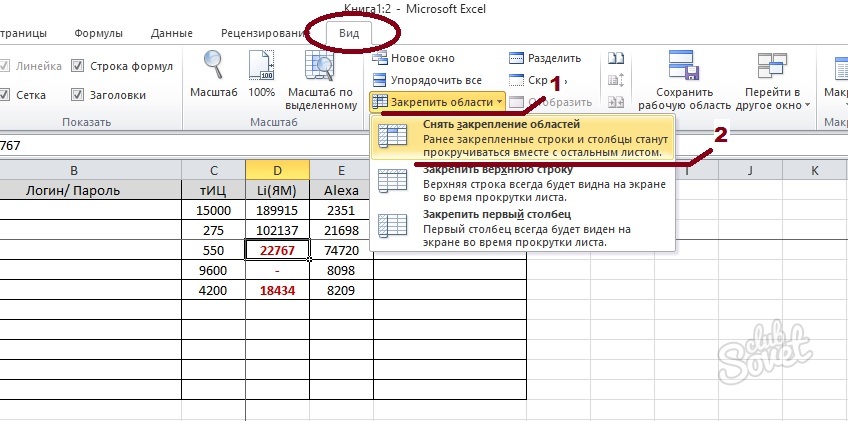
Die Befestigung wird entfernt und alle Spalten und Zeilen werden jetzt erneut mit der Tabelle gescrollt. Diese etwas einfachen Empfehlungen machen Ihre Arbeit mit Daten bequemer und Excel selbst ist verständlicher.