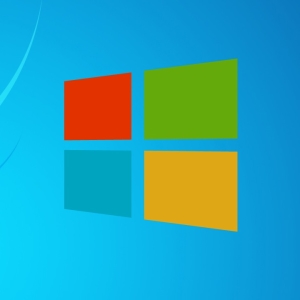Trotz der Tatsache, dass der AppData -Ordner als systemisch bezeichnet wird, ist der Zugriff darauf manchmal für einen gewöhnlichen Benutzer eines PC einfach erforderlich. Tatsache ist, dass in diesem Abschnitt viele Informationen über die etablierten Spiele, Anwendungen und Programme gespeichert werden. Manchmal müssen Sie Dateien löschen, die von unnötigen Dienstprogrammen verbleiben, und manchmal jedes Spiel in diesem Ordner einrichten. In diesem Artikel erfahren Sie, wie Sie AppData finden, Zugang dazu erhalten und vor allem zusammen mit unsystematischen Ordnern sichtbar werden.
Wo ist der AppData -Ordner?
Standardmäßig finden Sie diesen Ordner gemäß den Anweisungen:
- Gehen Sie mit dem Abschnitt „Mein Computer“ auf die lokale Festplatte.
- Suchen Sie als Nächstes den Ordner "Benutzer" oder "Benutzer" in der englischen Version.
- Klicken Sie mit Ihrem Konto über das Konto auf das Verzeichnis. Es ist wichtig, nicht in „gemeinsam“ oder „Gast“ einzugehen.
- Wählen Sie den AppData -Ordner aus.
Dies ist der schnellste und einfachste Weg, um diesem Systemordner zu folgen. Dies funktioniert jedoch nur, wenn Sie die Reflexion versteckter Systemordner konfiguriert haben. In anderen Fällen werden Sie sie einfach nicht sehen.
Um in dieses Verzeichnis fortzufahren, müssen Sie sich selbst entscheiden: Konfigurieren Sie die Anzeige von Systemdateien oder gehen Sie einfach über die Aufgabenzeile „Ausführen“ zur AppData. Die erste Option ist für diejenigen geeignet, die den AppData -Ordner häufig benötigen, und die zweite für eine Zeitgebrauch, da es für Sie häufig unpraktisch ist, die Aufgabe einzugeben.

So gehen Sie über eine schnelle Zugangslinie zum AppData -Ordner.
Wenn Sie ein paar Mal in dieses Verzeichnis gehen müssen und nicht bereit sind, die Anzeige von Systemdateien für diese Aktion lange Zeit zu verlängern, folgen Sie dem folgenden Algorithmus:
- Drücken Sie gleichzeitig die Win + R -Tasten auf Ihre Tastatur oder auf das russische Layout von Win + K. Es gibt keinen Unterschied.

- Auf Ihrem Bildschirm sehen Sie eine schnelle Zugriffslinie.

- Geben Sie die Anforderung „%AppData%“ ohne Anführungszeichen im leeren Feld ein. Klicken Sie auf die Schaltfläche "OK".

- Unmittelbar bevor Sie das gewünschte Verzeichnis öffnen. Auf diese Weise ist es einfach, auf einen Ordner auf einem Computer zuzugreifen, der nur seinen Namen kennt.

So konfigurieren Sie die AppData -Ordneranzeige
Um den benötigten Systemordner ständig zu sehen, reicht er aus, um seine Anzeige zu aktivieren. Denken Sie daran, dass Sie nach der Ausführung dieses Algorithmus absolut alle Systemordner Ihres Computers sehen werden. Für einige Benutzer wird dies für andere ein Plus für andere.
- Gehen Sie zum Bedienfeld durch den Start im Leiter des Desktops.

- Wählen Sie im angezeigten Fenster den Abschnitt „Design und Personalisierung“ aus. Wenn Ihre Symbole ganz anders angezeigt werden, finden Sie rechts das Feld "Ansicht" und wählen Sie die Option "Kategorie".

- Gehen Sie als Nächstes zu den Unterabschnitt "Ordner Parameter".

- Ein kleines Fenster mit Einstellungen wird vor Ihnen angezeigt. Gehen Sie darin zur Registerkarte "Ansicht".

- Süß die Liste bis zum Ende und finden Sie das Element „Versteckte Dateien und Ordner“. Es enthält zwei Unterabsätze. Wählen Sie "Hidden Dateien, Ordner und Datenträger anzeigen" auswählen und in der Nähe ein Checkmark einlegen. Klicken Sie auf "OK", um die Einstellung zu vervollständigen.

- Gehen Sie nun den Pfad, der im ersten Schritt dieses Artikels angegeben ist. Sie sehen den gewünschten AppData -Ordner, er ist etwas langweilig als der Rest, da er systemisch ist.

Jetzt können Sie das AppData -Verzeichnis verwenden, es ändern und die für Sie unnötigen Dateien löschen.
Sehen Sie sich ein kurzes Video an, wenn Ihr Windows 8 -System: