Die lange und mühsame Arbeit im Dokument kann durch Drücken der Taste oder der Sammlung im System auf niemanden reduziert werden. Es können jedoch nicht gespeicherte Dokumente wiederhergestellt und gleichzeitig auf unterschiedliche Weise wiederhergestellt werden. Es genügt, die in den folgenden Anweisungen beschriebenen Schritte auszuführen.
Haben Sie sich fällig, das Dokument zu retten und es zu schließen? Keine Panik. Starten Sie den Computer sofort neu, um Datenüberschreibungen zu verhindern. Öffnen Sie das Wort, und Sie sehen die Liste der nicht gespeicherten Dokumente auf der linken Seite. Wählen Sie die vollkommenste oder aktuellste Version des Dokuments, kopieren Sie die Daten und speichern Sie sie. Wenn die vorherige Methode nicht funktioniert hat, prüfen Sie, ob Sie die automatische Speicherung haben. Wählen Sie dazu "Service" - "Parameter" - "Speichern". Geben Sie die Häufigkeit der automatischen Speichern an. Darüber hinaus können Sie die Sicherungsfunktion einstellen, um die Daten auf die letzte Änderung zu speichern. Führen Sie diese Schritte aus, um sich vor zukünftigen Verlusten zu schützen.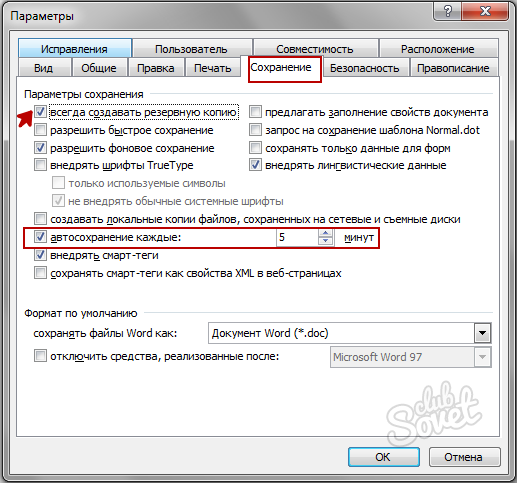
Sie können die Suche nach temporären oder Backup-Dokumente verwenden. Dazu klicken Sie auf die Tastenkombination Win + F. und Sucherweiterungen im Suchbegriff eingeben: * .tmp für temporäre Dateien oder * .ASD. Für Backups. Geben Sie den Suchbereich - „My Computer“. Im Suchfilter, wählen Sie das Dokument Datum ändern, beispielsweise die aktuelle Nummer. Öffnen Sie die gefundenen Dateien in Word durch „Open“ - Dateityp: „Alle Dateien“. Speichern Sie die gewonnenen Daten.Hinweis: Wenn Sie einen der Ordner versteckt ist (zum Beispiel APPDATA), drücken Sie „Sortieren“ - „-Ordner Parameter“ - „Ansicht“ und wählen Sie die „Dateien anzeigen versteckt, Ordner und Scheiben“ -Funktion. Jetzt können Sie einen beliebigen versteckten Ordner durch Word öffnen.
Es soll beachtet werden, dass Dateien mit der * .asd Erweiterung sind in der richtigen Schließen des Editor gelöscht, sondern werden im System gespeichert scheitern. Daher kann durch Fehler, um das Programm zu schließen, ohne zu speichern, sind Sie wahrscheinlich nicht diese Kopie des Dokuments zu erfassen. In diesem Fall wird der Schritt beschrieben, oben ist, die Sicherungsfunktion in Wortparametern zu ermöglichen. Verschwenden Sie keine Zeit auf Einstellungen begreifen, was die Häufigkeit der automatischen Speicherung und den Anschluss andere nützliche Funktionen. In vielen Fällen ist es viel einfacher, den Verlust von Daten zu verhindern, als sie dann wieder herzustellen.





































Vielen Dank für die Wissenschaft