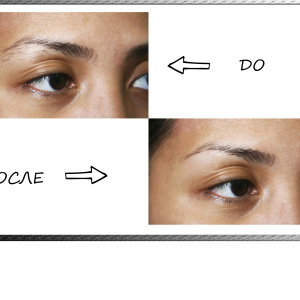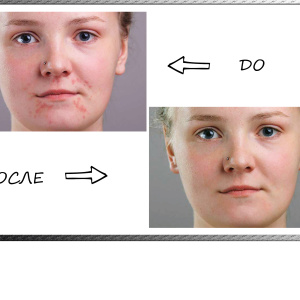Pozornost! Tento článek vám může způsobit hobby s grafickými editory, to vede k poznání tajemství photoshop, memorování klávesové zkratky a probudí ducha nadšení u lidí. Číst striktně pokud je to nutné a následovat své ukazatele.
Jak odstranit pozadí ve Photoshopu - kouzelná hůlka
Jedná se o tzv nástroj, který vám začne Cut objekt. K tomu je třeba otevřít požadovaný snímek ve Photoshopu a najdete ji na panelu nástrojů. Pro uživatele s anglicky mluvícím rozhraní, bude zaznamenán jako nástroj kouzelná hůlka.

- podržte klávesu SHIFT a stiskněte tlačítko kouzelná hůlka na pozadí, dokud vyniká. Pamatovat: SHIFT nelze uvolnit, dokud nevyberete celé pozadí, můžete také nespadá jako hůl k objektu. Pouze na pozadí!
To je, jak tento proces výběru vypadá takto:

- při stisknutí tlačítka na všechny není věnován bod tečkované a vaše pozadí je konečně připraven pro další práci, najít klávesu Delete na klávesnici a klikněte na něj,
- nezapomeňte zkontrolovat nastavení v okně, které se objeví, vše se musí shodovat s screenshot níže,

- v zájmu v ruštině: první pole obsahuje slovo „bílé“, pak „obyčejné“ a „100%“.
- se kliknutím na slovo OK
- získáte vyřezávaný objekt na bílém pozadí, ale něco, co může zůstat odpadky z výběru,

- chcete-li jej vyjmout, stiskněte tlačítko E-key E, zavolá gumu,
- jemně vymazat další podrobnosti,
- objekt je řez.
Tato metoda je ideální pro monofonní prostředí a jasných objektů. Ale v případě, že pozadí je rozmazané nebo velmi podrobně, varianta s kouzelnou hůlkou nemusí fungovat. Zkusme rozebrat druhý způsob.

Jak odstranit pozadí ve Photoshopu - výběr masku vrstvy
Budeme muset pracovat trochu víc, ale výsledek bude mnohem lepší.
- otevřete požadovaný snímek a okamžitě zkopírovat vrstvu, neboť to, klepněte pravým tlačítkem myši na náhled obrázku vpravo dole a vyberte „Copy vrstvu“ nebo pole „Duplicitní vrstvy“,

- nyní vytvořte masku na kopírované vrstvě: najít požadovanou ikonu vpravo a stiskněte,
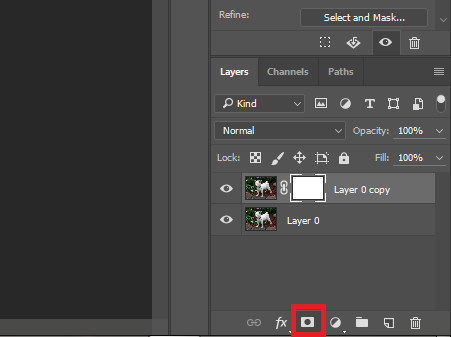
- v blízkosti miniatur vrstvy se zobrazí malé bílé okno, jako na snímku obrazovky,
- nyní vezměte nástroj "štětec" kliknutím na latinský dopis b,
- nastavení kartáče by mělo být jako screenshot níže,

- zvolte černou barvu štětce a stiskněte klávesu Q, nyní je miniatura vrstvy zvýrazněna červeně. To znamená, že jste na správné cestě.
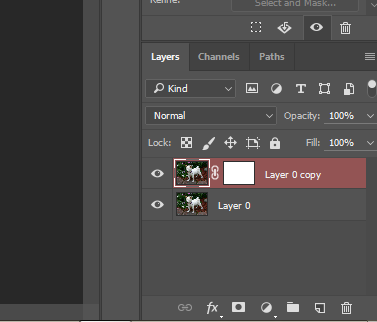
- opatrně nakreslete objekt bez překročení rámu a ne padající na pozadí,
- pokud stále hit kartáč na pozadí - změňte barvu štětce na bílém a vyplňte svůj skluz. Pamatovat: černá remíza, bílý led,
- posuňte celý objekt.

- nyní stiskněte znovu tlačítko Q a potom smažte,
- pozadí je vymazáno, můžete objekt přenést na nové místo nebo jej nalít bílou.

Obě možnosti se budou zdát velmi snadno poté, co se pokusíte udělat sami. Hlavní věc, nebojte se být mylný, protože je vždy možné zrušit poslední akci pomocí kombinace kláves Ctrl + Z + ALT. A konsolidovat znalosti, viz níže uvedené video.