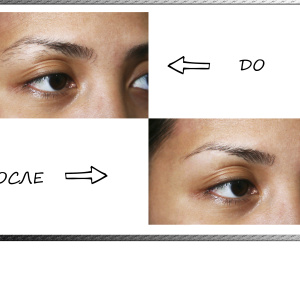Chcete-li zvládnout umění shromáždění Photoshopem alespoň na úrovni amatérství, budete muset pracovat hezky. Pokud jste na to připraveni, pokračujte v práci s grafickým editorem - uděláme květinovou koláž z fotografií v Adobe Photoshop CS5.
Rozhodněte se se šablonami pro koláž - například máte jedinečné barevné obrázky barev, podobných našich, a jste připraveni je používat. Spusťte aplikaci Photoshop a vytvořte nový dokument pomocí příkazu: "Soubor" → "Vytvořit" nebo "CTRL" klíče kombinací. Přejmenování počtu "nepojmenovaný", například na "koláž" a vyberte velikost budoucího souboru, ale aby je vhodná pro velikost vybraných fotografií. Otevřete jeden z šablon, které si vyberete prostřednictvím "Soubor" → "Otevřít" nebo "Ctrl" + "O". Tento obrázek bude sloužit jako základ pro koláž. Najít kartu "alokace" v hlavním menu programu - obrázek je zvýrazněn. Zkopírujte ji "Ctrl" + "C", přejděte na "koláž" a vložte "Ctrl" + "V". Nyní věnujte pozornost paletě vrstev - byla přidána nová vrstva na bílém pozadí.Začátečník Photoshopters Během studia hlavního pracovního okna editoru se někdy přeskupují nástroje a palety, nebo je neúmyslně odstraní. Klíčová kombinace "Shift" + "CTRL" + "ALT" Když spustíte Adobe Photoshop, bez ohledu na verzi, pomůže vrátit počáteční nastavení programu
na svém místě.