Klient aplikace Outlook od společnosti Microsoft Office je nejpohodlnějším programem pro vytváření a odesílání e-mailových zpráv na libovolný účet. Společnost Microsoft také nabízí vytvořit svůj účet s zobrazením ***@outlook.com, pak pro vás možnost používat elektronickou schránku ve vašem prohlížeči, zde můžete vytvořit, formátovat a odesílat zprávy. Chcete-li odesílat ručně podpis s kontaktními daty po textu zpráv, vytvořte pohodlnou šablonu, kterou vložíte pouze jedno kliknutí.
Jak konfigurovat podpis v klientovi Outlook Microsoft Office
Pro majitele této kancelářské užitečnosti se otevírá mnoho nových příležitostí pro usnadnění práce s elektronickou schránkou, kterou chcete. Naučte se vytvořit krásný a informativní podpis v tomto programu následujícím instrukcím:
- Přejděte do klienta pomocí hesla a přihlášení svého hlavního e-mailu.

- Najít v záhlaví programu na kartě "Domovská stránka" malého okna s ikonou "Odpovědět". I když nemusíte odpovědět na tento uživatel, stále kliknete na toto pole, protože to je nejrychlejší způsob, jak nakonfigurovat podpis aplikace Outlook. Zbytečné dopisy, který právě vymaže později.

- Budete mít nové okno vstupu zpráv. V tomto malém pracovním prostoru mají také vlastní karty a nástroje. Přejděte do hlavní části "Zprávy" a vyhledejte okno "Podpis" na pravé horní straně obrazovky. Kliknutím na něj voláte rozbalovací nabídku.

- V něm vyberte "Signatures ..."
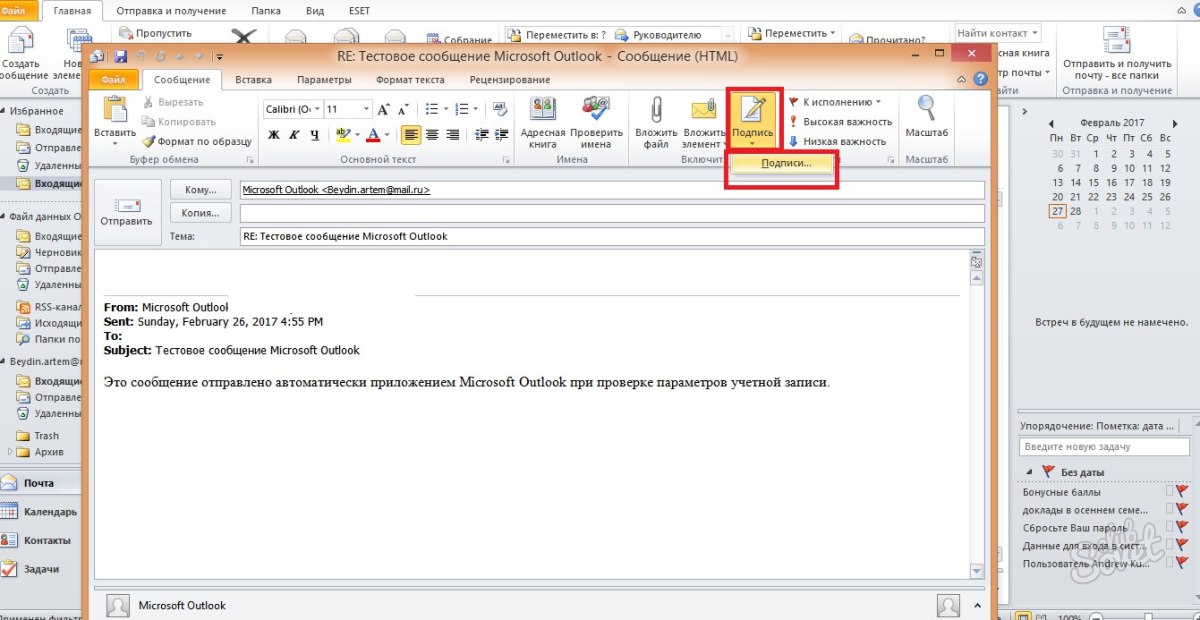
- Nyní vidíte třetí pracovní okno, je v něm, že můžete vytvářet nové šablony podpisů, formátovat, uložit nebo mazat změny. Chcete-li zadat nový podpis, klepněte na tlačítko "Vytvořit".

- Zadejte název této šablony tak, abyste v budoucnu jednodušší. Například jej pojmenujte "Moje kontakty", určit své e-maily v podpisech do zprávy nebo "díky" pro teplá slova.

- Nyní zadejte samotný podpis, který se zobrazí pod zprávou. Jeho velikost je neomezená, ale pro pohodlnější prohlížení, zkuste psát příliš mnoho.

- Nyní věnujte pozornost na pravé straně nastavení na obrazovce. V poli "Nové zprávy" zadejte šablonu, která bude automaticky umístěna ve všech e-mailových zprávách, které vytvoříte pomocí tlačítka "Write". A v poli "Odpověď a Loď" umístěte takový podpis, který bude vložen pouze do zpráv reakce a poslal vás do jiných uživatelů.
Kliknutím na tlačítko "vizitka" nad oknem pro vstup textu můžete použít hotovou šablonu s osobními údaji o sobě, pokud máte.

- Nyní zkuste konfigurovat kartu "Personal Blanc". Jděte na Shee.
Máte změnu pozadí podpisu, jeho písmo a velikost. Pokuste se konfigurovat téma kliknutím na příslušné tlačítko v horní části okna.

- Pro výběr je k dispozici mnoho různých pozadí a hotových vzorů, klepněte na tlačítko "OK" pro výběr požadované, upravte písmo a ukončete okno Osobní formuláře. Všechny změny budou uloženy. Takže můžete nakonfigurovat podpis v klienta aplikace Outlook v počítači, ale pokud používáte Microsoft Mail v prohlížeči, budete potřebovat mírně jiný algoritmus.

Jak nakonfigurovat aplikaci Outlook Mail v prohlížeči
Tato metoda je charakterizována rychlejším procesem, ale také menším počtem nastavení. Přejděte do aplikace Outlook Pošta prostřednictvím libovolného prohlížeče v počítači.
- Najděte ikonu zařízení v pravém horním rohu a klikněte na něj.

- V pop-up seznamu klikněte na položku "Parametry".

- Uvidíte dlouhý seznam funkcí nastavení pošty, abyste našli přesně podpisy, uvolněte jej dolů.

- Když se zobrazí část "Struktura", otevřete jej a mezi všechny řádky, klikněte na "Podpis e-mailu". Než se zobrazí okno s nastavením.

- Zde můžete nastavit parametry odesílání, například vložit podpis pouze do nových zpráv nebo pouze v odezvě a odeslány.
Zadejte samotný textový text a formátujte jej podle vlastního uvážení.
Poté klikněte na "Uložit" přes pracovní plocha.

Váš podpis je vytvořen a uložen, nyní je to ona, která se zobrazí pod textem vaší zprávy ostatním uživatelům.
Takže jste se naučili vložit svůj podpis do pošty z aplikace Outlook.






























