Създаването на интересни и висококачествени видеоклипове изисква дълго обучение на уменията за инсталиране и добро съвършенство, но предпочитани прости програми, ще спестите много време. Windows Movie Maker е предназначен за начинаещи в областта на обработката на видео, тук можете лесно да приложите музика към ролките, да приложите ефекти, да поставите свои собствени презентации, илюстрации и надписи. Опитайте да създадете първия си проект за приятели или колеги, ефективно издаване на вашите снимки и кратки видеоклипове в един файл. Обърнете внимание, че тази програма е подходяща само за операционната система Windows, която може да се отгатне от името му. За други операционни системи можете да вземете различни подобни редактори.
Изтеглете и инсталирайте Windows Movie Maker
- Нова версия на редактора можете да изтеглите връзката http://soft.mydiv.net.. Трябва само да изберете вашата версия на Windows: от Vista до десетата.
- Кликнете върху бутона "Изтегляне".

- Когато инсталирате Windows Movie Maker, трябва да се съгласите с лицензионното споразумение, да изберете инсталационната директория и да разрешите достъпа на програмата до мултимедия.
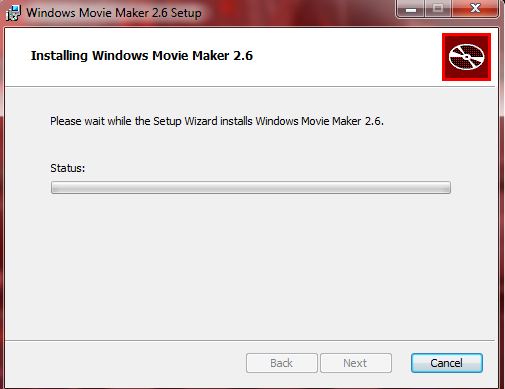
- Ако изтеглите по-ранна версия на програмата, етикетът на работния плот няма да се появи, тъй като това не е предоставено. Можете да го направите или просто да отворите стартирането и да стартирате Windows Movie Maker от там.

- Сега ще се окажете в главния прозорец на програмата, където ще се случи цялата работа.
- Инсталацията и изтеглянето на този софтуер няма да доведе до затруднения в неопитни потребители, което е голям плюс за начинаещи в областта на инсталацията.
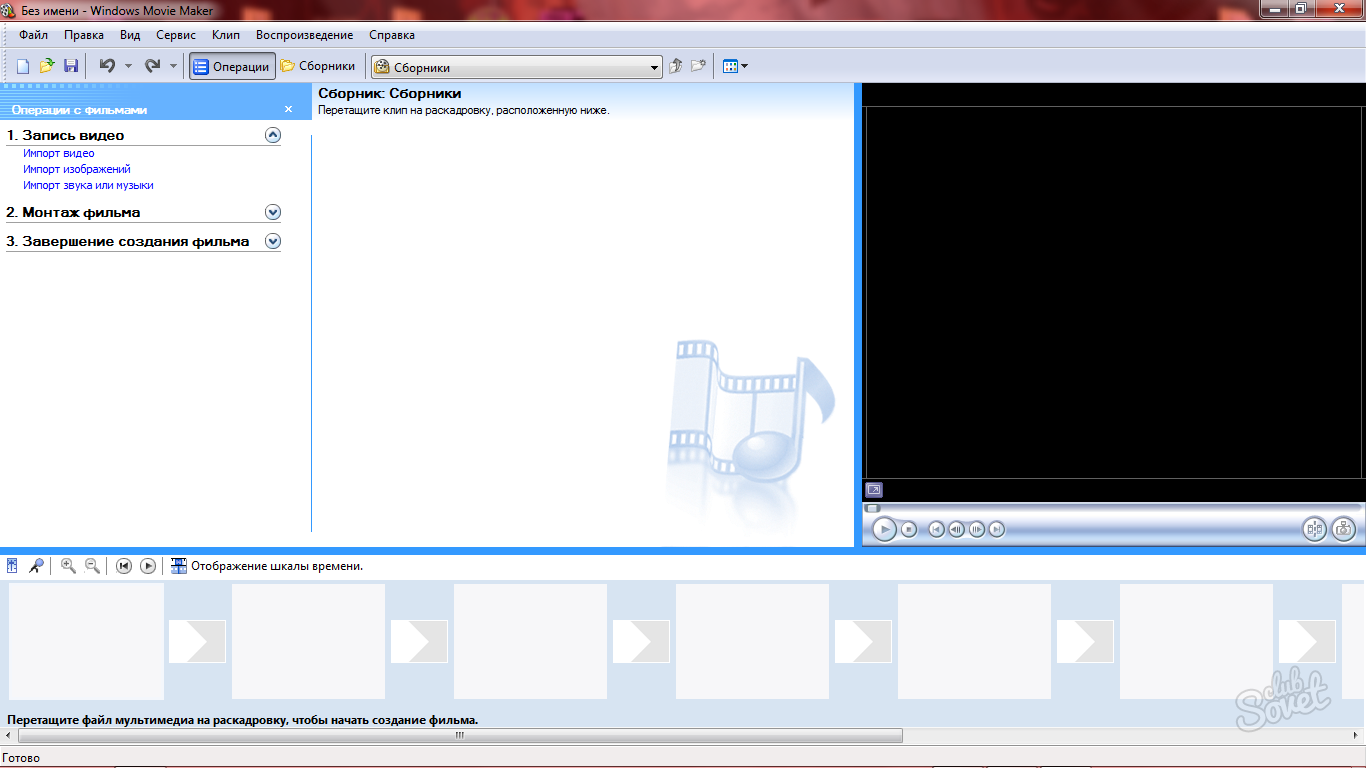
Изтеглете файлове в Windows Movie Maker и работа с песни
Първо трябва да разберете как елементите на бъдещото видео могат да бъдат изтеглени на редактора. За това имате два начина:
- Просто ги плъзнете до най-ниския панел.
- Отворете раздела за запис на видео и кликнете върху съответния ред: видео, изображения или внос на аудио.

Възползвайки се от някой от тези начини, ще получите малък списък с необходимите файлове в прозореца за събиране. Тук ще бъдат всички източници в първоначалната им форма, които не са засегнати от редакторите.

- Сега трябва да преведете полето "Strocking" в мащаба за започване на учене с песни, тъй като те ще ви посрещнат в по-професионален софтуер. Кликнете върху бутона "Показване на времето" по-долу.
- Просто плъзнете файловете надолу, за да започнете да ги залепите и да зададете желания размер.

- Обърнете внимание, че в тази програма само три песни: аудио, видео, име. Съответно музиката ще бъде показана в "Аудио", изображения и видеоклипове в "Видео" и така нататък.
- За да промените продължителността на отделен елемент, просто трябва да дръпнете ръба си в мащаба. Можете също да преместите курсора им.

Как да приложите ефекти в Windows Movie Maker
- Когато поставите всички елементи на песните, им зададете желаната дължина и поставете аудио, можете да мислите за преходите, ефектите и другите възможности на програмата.
- Отворете раздела Montage Video. Тук ще намерите редица връзки: видео ефекти, преходи, титри и създаване на AFTILM. Погледнете всеки етап поотделно.

- Например, можете да кликнете върху раздела "Преглед на видео ефектите" и да приложите някоя от тях на видеоклипа си изцяло или да отделите части.
- Трябва да вземете ефекта и да го плъзнете върху елемента в пистата.

- Ако не сте харесали ефекта, просто натиснете комбинацията Ctrl + Z на клавиатурата.
- По същия начин това се случва с преходите: те трябва да се плъзгат. Тази опция ще ви позволи да регулирате ставите на елементите за тяхната по-гладка връзка.

Как да правим титри в Windows Movie Maker
- В същия раздел ще намерите връзка "Създаване на заглавия и заглавия". Тя ще й е необходима за надписите.
- Кликнете върху него и ще се окажете в секцията с избора на мястото на появата на заглавията. Например, те могат да бъдат вмъкнати в самото начало, в средата, до посочения елемент или след това. Изберете желаната позиция.

- Сега въведете текста в специален прозорец, за да редактирате шрифта, кликнете върху връзката "Промяна на цвета и текстовия шрифт".
- Ще бъдете на разположение наклон, мазнини, цветове и шрифтове.

- Ако кликнете върху опцията "Промяна на заглавието", ще видите дълъг списък с всички възможни анимации на шрифтове, които могат да се върти, да се разтвори, да се превърне в пъзел и така нататък.

- След като зададете заглавията, променете продължителността им, като издърпате елемента на пистата.
- Сега знаете как да монтирате най-простия видеоклип с помощта на основните параметри на Windows Movie Maker.

Видеоклипът се запазва в Windows Movie Maker
- Отворете раздела за филм на завършване. Има две подсекции: Запазване на видео на компютър и на вашия цифров фотоапарат. Изберете "Спасяването на вашия компютър".

- Изберете спасяване на папката и видео.

- Поставете отметка в квадратчето "Най-добро качество на възпроизвеждане" елемент. Спасяването ще започне незабавно и да продължи само няколко секунди.
- Windows Movie Maker е най-простият и в същото време удобно видеоклипове и изображения лепене програма.































